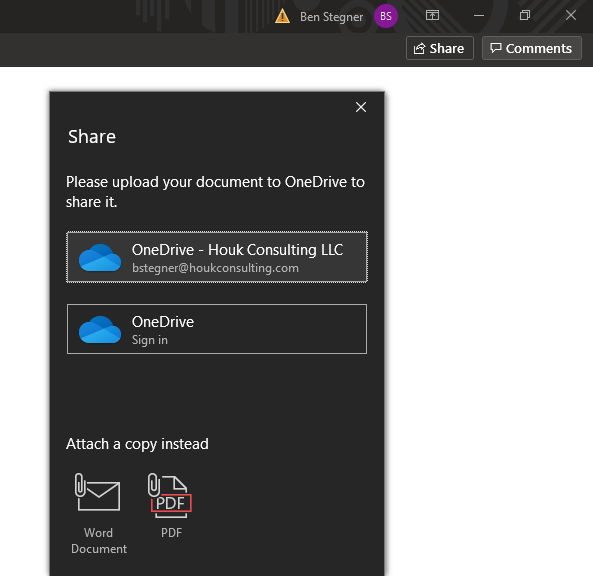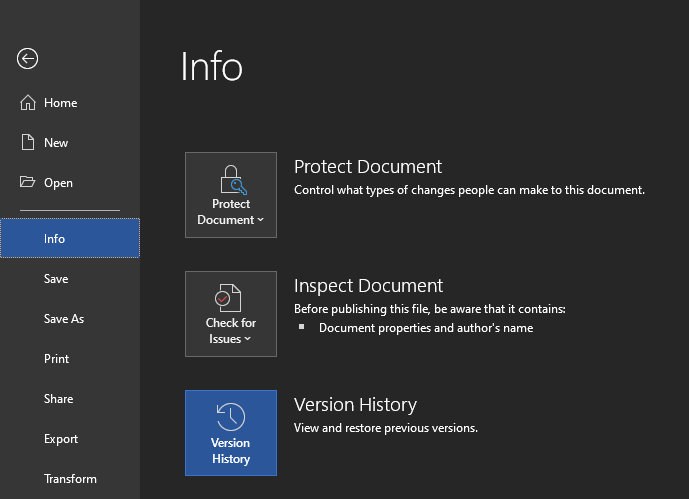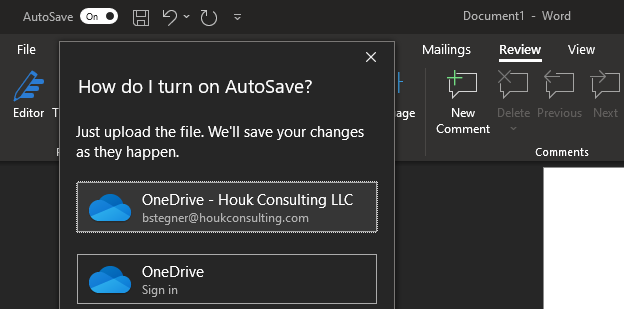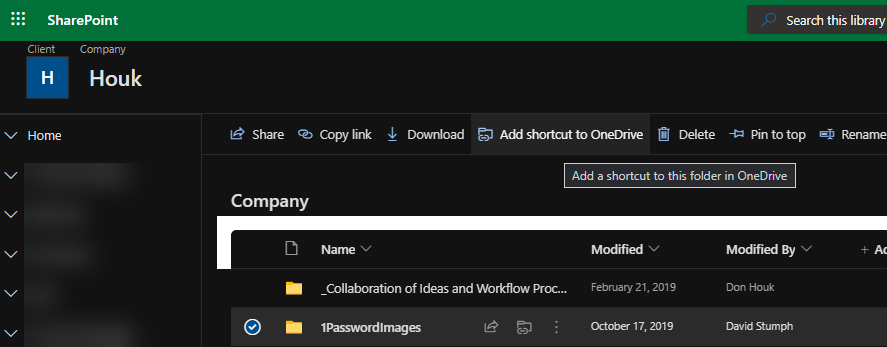You might think of Microsoft Word, Excel, and PowerPoint as tools that you mostly use alone. But with Microsoft 365, these Office apps has lots of collaboration options that help you easily work on documents with others on your team.
Let’s take a look at the most useful collaboration features in Microsoft Word, Excel, and PowerPoint that Microsoft 365 enables.
Simultaneous Editing
Need to work on a document with someone else? Microsoft 365 makes this easy with a feature it calls “coauthoring”. This allows you to make changes in a document in real-time with one or more other people.
To start collaborating, you’ll need to have your file saved in a space that your coworkers share. This can be SharePoint or your company’s OneDrive. If the file is already accessible to everyone, simply have each person open it through that platform.
To share a document you’re working on, click Share at the top-right of your Office app. If it’s not already, you’ll be asked to save your file to OneDrive. After that, simply enter the names of people on your team that you want to share the document with, or copy a link to share.
As everyone opens the document in either Office Online or the Microsoft 365 desktop app, you’ll see their profile icons appear and icons appear next to their name to show where they’re working.
Version History
It’s extremely useful to have copies of older document versions. For example, you might have accidentally overwritten parts of an Excel workbook that you need to get back. Or perhaps you want to reference how a slideshow looked a few revisions ago. Microsoft 365 makes this easy.
You can access version history for files stored in OneDrive or SharePoint. To browse them, first open the file in question. From there, go to File > Info and click the Version History button. This lets you see past revisions; select one to view it. If you decide you want one of these back, choose Restore.
AutoSave
When you’re busy working in a file, you might not think to save your work regularly. This can lead to a lot of lost time if you accidentally close a file without saving or your Office app crashes.
That’s why Microsoft 365 subscribers have an AutoSave option in Word, Excel, and PowerPoint. This option saves your file automatically “every few seconds,” according to Microsoft. It thus mimics the behavior of online tools like Google Docs and Word Online that automatically save changes.
Your Office app will automatically enable this feature for any files stored in OneDrive or SharePoint. If you want to toggle it for a document, use the AutoSave toggle in the top-left.
SharePoint and OneDrive Connectivity
As we’ve looked at above, Microsoft 365’s Office apps can do a lot more when you keep your files in OneDrive or SharePoint. It makes sense that having your files stored on a Microsoft service lets them do more with Microsoft software.
But there’s even more than you can do to manage your files intelligently in OneDrive or SharePoint. For example, both platforms now let you create a shortcut to shared folders in your own OneDrive account. Everyone knows the frustration of forgetting where a file is and having to ask several different people to track it down, and this helps prevent that.
Simply select any folder in SharePoint or OneDrive, then click the Add shortcut to My files or Add shortcut to OneDrive button along the top of the screen.
Shortly after you do this, you’ll see an icon for that folder appear in the My files section of OneDrive. It’s not a copy, so you don’t have to worry about duplicating content. Clicking the shortcut brings you to the live version of the folder, and you can always double-check who owns the file with the Sharing column.
Both platforms also offer granular permission controls, so you can be sure that only the people who need to access certain files are doing so.
Microsoft 365 Makes Collaboration Easy
Now you know about the most useful tools that Word, Excel, and PowerPoint offer when paired with Microsoft 365. Using Microsoft tools across the board like this reduces wasted time and unnecessary work, making your company more productive.
If you’re not sure about Microsoft 365 yet, have a look at our comparison of Office 2019 and Microsoft 365 to understand their differences.