If you have an iPhone, you’ve likely noticed that some outgoing text messages appear as blue bubbles, while others are green. In case you’ve wondered what the difference is between these, we’re here to explain.
Let’s look at what the colored bubbles mean in your iPhone’s Messages app, along with the differences between the services they represent.
Understanding Blue and Green Bubbles on iPhone
Green and Blue Bubbles
Your iPhone’s Messages app actually combines two different types of messages into one: iMessage and SMS. iMessage is Apple’s proprietary messaging system, which appear as blue bubbles. If you send a message over SMS, the bubble appears green.
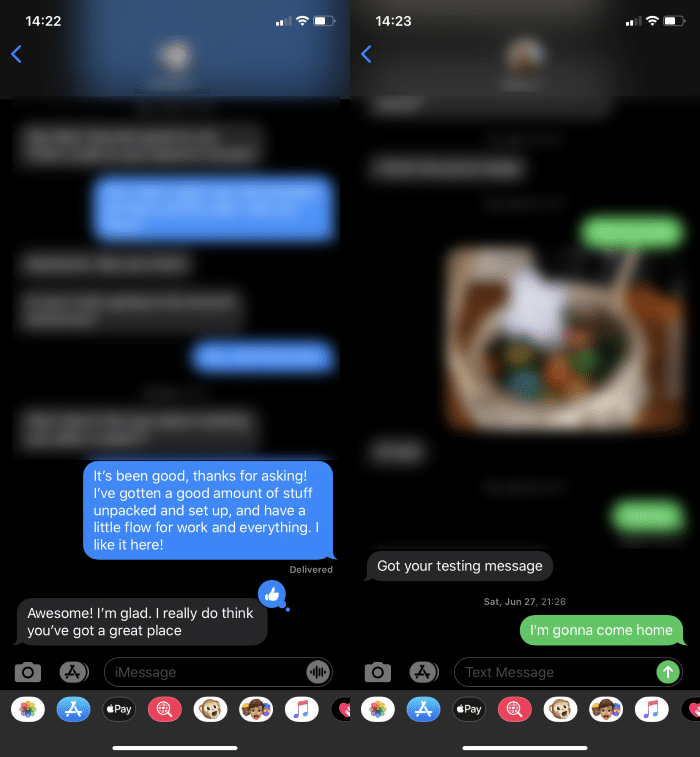
The primary difference between these is that iMessage goes over the internet, while SMS uses your cell carrier’s network. SMS (short message service) has been around for decades and is the same service that’s powered text messages on cell phones since before smartphones arrived.
Let’s dive deeper into the differences between these two, then look at how to change options around them.
iMessage vs. SMS
Now that you know what the bubble colors mean, what advantages does iMessage offer over SMS?
Using iMessage
Apple’s iMessage is available on iPhone, iPad, iPod touch, and Mac devices. You can access your messages on any of those as long as you’re signed in with the same Apple ID.
With an iPhone, Apple ties your phone number to iMessage, allowing you to seamlessly use it in the Messages app. As long as you have a Wi-Fi or mobile data connection, your phone checks to see if the other person also has iMessage. If they do, your message uses that service instead of SMS.
iMessage features end-to-end encryption, which means that only you and the intended recipient can open the message, offering improved security. Because it’s an internet-based service, iMessage also includes modern features like read receipts to let you know if the other person saw your message, as well as a “typing” indicator to show when they’re working on a message.
Apple includes all sorts of fun extra features in iMessage. For instance, you can use send messages with effects, such as bubbles or a spotlight. Reactions allow you to send a thumbs-up or heart without typing out a new message. And iMessage app integrations let you easily share GIFs, photos, music, and more.
Using SMS
SMS is a lowest-common-denominator service, as virtually every cell phone in existence works with it. As an iPhone owner, you’ll send SMS (green bubbles) when you message someone with an Android device or a basic phone.
Because of its age, SMS has some limitations compared to iMessage. Messages can only be 160 characters, meaning that longer messages will split up into multiple parts. This can be an issue for people with pay-as-you-go phones that have limited texting.
The other major limitation of SMS is that it uses the also-old MMS (Multimedia Messages Service) standard to send pictures and other media. This has a low size limit, meaning that if you send a high-quality image or video to someone without an iPhone, it will look terrible on their end.
To get around this limitation, see the section below on alternative messaging apps.
Additionally, SMS features no encryption, so you shouldn’t consider text messages as secure in any way. You also don’t get read receipts or typing indicators with SMS conversations.
In Messages, you can still long-press on a message to react to it like you would an iMessage. However, doing so will send another SMS to the other person saying “John liked ‘[Original message]'”.
Change Messages Options
Since you probably use both iMessage and SMS depending on who you’re talking to, it’s worth checking your settings for the app to make sure everything works as you expect. Head to Settings > Messages on your iPhone to take a look.
If you have the iMessage slider turned off, all messages will go through SMS. Use the Send & Receive section to choose which email addresses and phone numbers you use with iMessage, as well as your default address for new conversations.
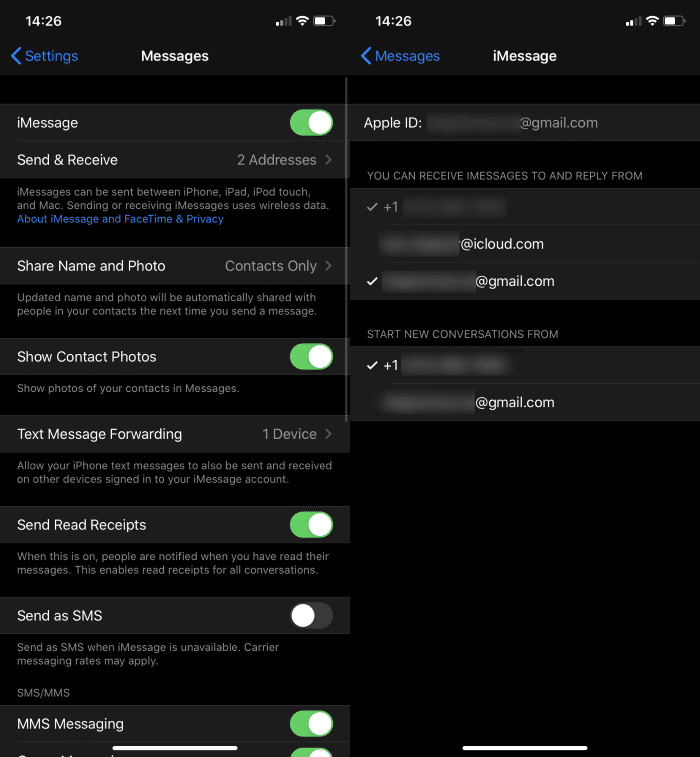
Disable Send Read Receipts if you’d rather not let people know when you’ve seen their messages. And if you turn on Send as SMS, your phone will use SMS when iMessage isn’t available (such as when you have a poor network connection).
There are a few other options here—make sure to enable MMS Messaging if you plan to send photos and other media content through text message. Turning on Character Count lets you see how many characters you have left before a new SMS message starts.
iMessage on Other Devices
If you have a Mac, you can use the Messages app to send iMessages to anyone with an Apple device. As long as you’re signed in with the same Apple ID, all your messages should be available and synced with your Mac.
If you’d like to also send SMS texts from your Mac, go to Settings > Messages on your iPhone and select Text Message Forwarding. Here, select other Apple devices (such as your Mac or iPad) that you want to send SMS messages from. Any device you enable here can send texts as long as your iPhone is connected to the internet.

iMessage works the same way on iPad and iPod touch. By default, since you don’t have a phone number tied to those devices, you can only use iMessage to chat with people who also have Apple devices. However, by using the same setting as above, you can send SMS texts from your other devices as well.
Other Messaging Apps
In many countries around the world, SMS has fallen out of favor due to the widespread popularity of messaging services like WhatsApp and Telegram. However, SMS has remained popular in the US, despite its age and limitations.
iMessage thankfully solves many of the issues with SMS, and it’s seamless for iPhone users. However, you may wish to try another messaging service to enjoy benefits like read receipts, encrypted messages, and no size limitations when talking with people who don’t own an Apple device.
Though it’s owned by Facebook, WhatsApp is a good choice due to its ubiquitous nature around the world and end-to-end encryption. Telegram is another popular messaging app that’s not end-to-end encrypted by default but is easy to use on multiple devices. For maximum security, take a look at Signal.
All three of these apps let you message on both your phone and computer, allowing you to chat faster while using your PC’s keyboard. It’s worth bringing them up with your friends so everyone can enjoy the benefits of a modern messenger.
iMessage Mastered on Your iPhone
Now you understand what iMessage is, what the colored bubbles on your iPhone mean, and the limitations of SMS. iOS makes messaging easy, so enjoy it!
Speaking of texting, find out what to do about text message spam, and how you can reduce spam, or stop it completely if you receive a lot of it.
iMessage Frequently Asked Questions
How Do I Get Rid of the Typing Bubble When I Text on My iPhone?
Currently, there is no way to turn off the typing bubble indicator on your iPhone. However, there are a couple of tricks to temporarily stop it from showing.
You can put your phone into airplane mode while you are typing, which will stop the typing indicator from showing up, and turn airplane mode off when you’re ready to send. Or you could simply start a new thread, and add the recipient’s name once you’ve finished your message.
Can You Unsend an iMessage After It’s Been Sent?
If you have sent a message to an Android user, there is nothing you can do. The message has been sent, and there’s currently no way to edit or unsend it.
If your message was sent to another iPhone user, you might be in luck. You have two minutes to touch and hold the message you want to unsend, and then click on Undo Send.




