For a long time, modern user interface design (including websites and operating systems) has used the classic black text on a white background setup. While there’s nothing inherently wrong with this, recently, many people have begun to prefer dark modes.
To reflect this, you can now enable dark mode on most platforms. Let’s take a look at the benefits of dark mode and how to use it on your devices.
Why Use Dark Mode?
Compared to traditional “light modes,” dark modes feature light text on dark backgrounds. They’re great for working at night or for anyone who uses a computer all day, since they reduce the amount of bright light shining into your eyes.
On devices with AMOLED screens, like the Samsung Galaxy line and iPhone 11 Pro, dark modes can also increase battery life. This is because their screens have the capability to turn off individual pixels, instead of the entire display being all-or-nothing off or on. As a result, your phone doesn’t have to use any energy to display black pixels, as it simply turns them off.
Whether you’re interested in better battery life, hate white light shining in your face, or just want to try something new, here’s how to use dark mode on your phone and PC.
How to Enable Dark Mode in Windows 10
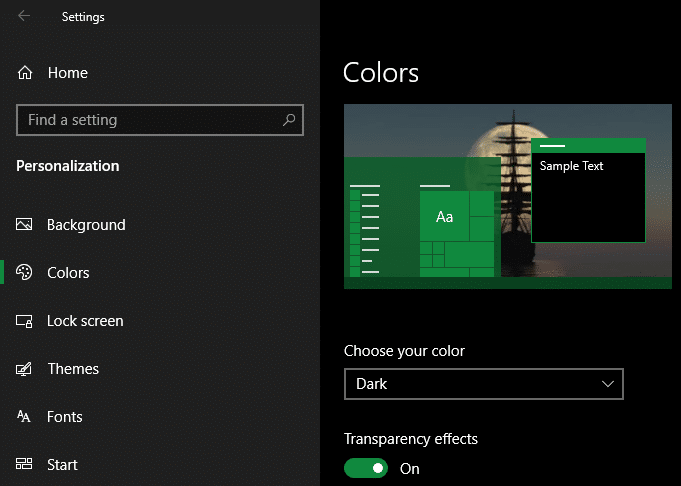
Windows 10 started offering dark mode several versions ago, and it’s easy to toggle. Visit Settings > Personalization > Colors and you’ll see a drop-down box labeled Choose your color. Here, select Dark.
If you’d like, you can choose different modes for Store apps and Windows elements. Starting with the May 2019 Update, Windows 10 also includes a Light mode.
While this will make most default Windows 10 apps and File Explorer dark, it won’t make all your desktop apps dark. You’ll have to look for individual settings to change those apps.
Switch to Dark Mode in macOS
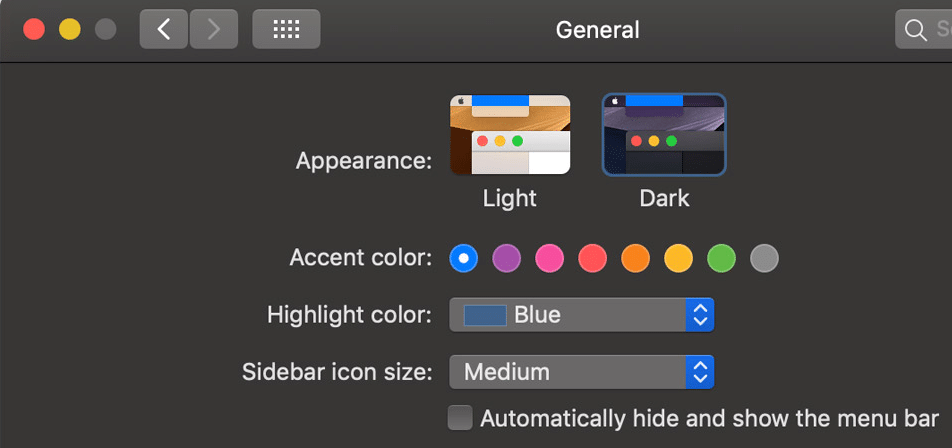
Apple introduced a dark mode in macOS 10.14 Mojave, which was one of its standout features.
To toggle dark mode on your Mac, open the Apple menu in the top-left corner and choose System Preferences. Select the General entry and you’ll see options related to color and theme at the top. Choose Dark and your whole Mac will change themes.
The macOS dark mode goes further than on Windows. Not only does it set default Apple apps to use dark mode, but Safari will also display websites in dark mode if they’re designed to support it. Even better, applicable apps that have a dark mode toggle will follow your system setting.
How to Use Dark Mode on iPhone and iPad
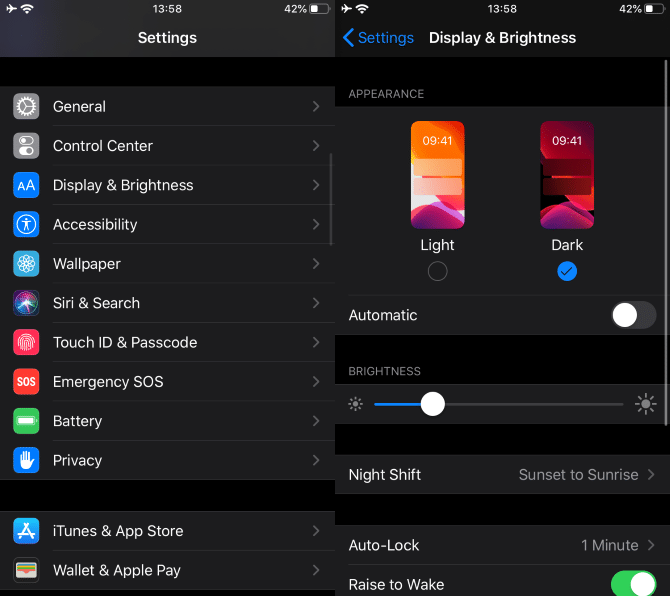
Starting with iOS 13 (and the new iPadOS for iPad), Apple also includes a dark mode for its mobile devices.
To use it, head to Settings > Display & Brightness and choose the Dark option. If you’d like to swap modes on a schedule, tap Automatic below this and choose when each look should activate.
Like on macOS, enabling this will also set compatible apps and websites you visit in Safari to use dark mode. Stock Apple apps, even simple ones like Settings, look great with the darker coat of paint.
Enabling Dark Mode on Android
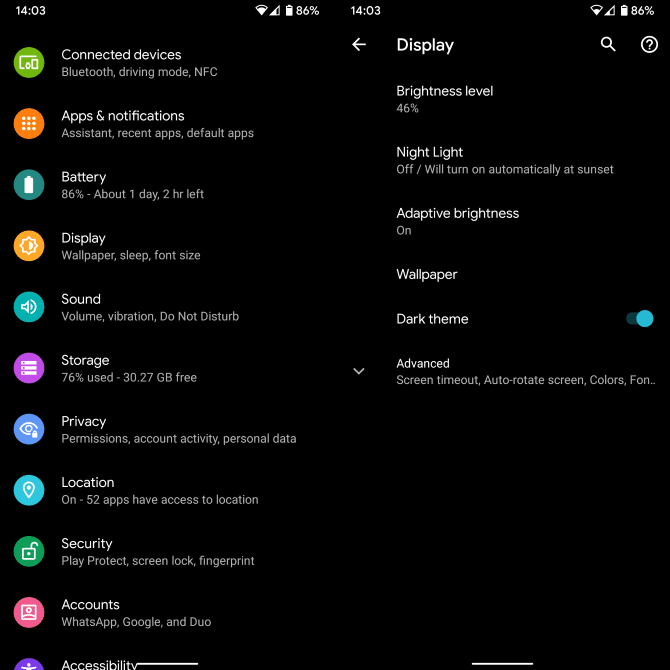
Android 10, released in September 2019, includes a proper dark mode. Android 9 Pie included a dark mode switch, but it wasn’t a full dark experience as it only changed a few system elements.
To toggle dark mode in Android 10, visit Settings > Display and toggle Dark theme on. While this will turn the Settings app and many default Google apps dark, the support for dark mode on Android isn’t quite as great as it as on iOS.
At the time of writing, some Google apps like Gmail don’t even have a dark theme yet. Over time, more apps, including third-party ones, should update to follow your system setting.
Unfortunately, due to Android’s fragmented update schedule, it might be some time before your device gets Android 10. Until then, you can toggle dark mode in individual apps if they support it. Most Samsung devices have a Night theme option located under Settings > Display, which is worth a try.
How to Use Dark Mode in Your Browser
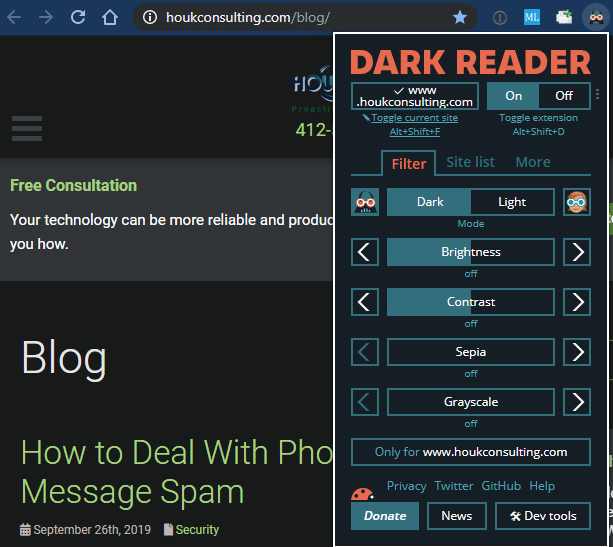
Between operating system themes and individual app settings, you can achieve a dark look in most places on your computer and phone. The only real omission is in your browser, as most websites feature an overwhelming brightness.
You can solve this by enabling dark mode in your browser with an extension. We like Dark Reader, which offers browser add-ons for Chrome, Firefox, and Safari.
Using keyboard shortcuts or the extension’s menu, you can easily toggle it for a single site or entirely. It remembers which sites you’ve disabled dark mode for, so you don’t have to adjust them every time. And if you like, you can also adjust the contrast, brightness, and other elements of the site.
It’s definitely the easiest way to enable dark mode across the web.
How Do You Like Dark Mode?
Whether you prefer dark mode or light mode is up to you. If you’ve never used a dark theme, give these a look and see what you think.
To supplement dark mode, or help your eyes at night without using a dark theme, also check out apps to make screens easier on your eyes at night.



