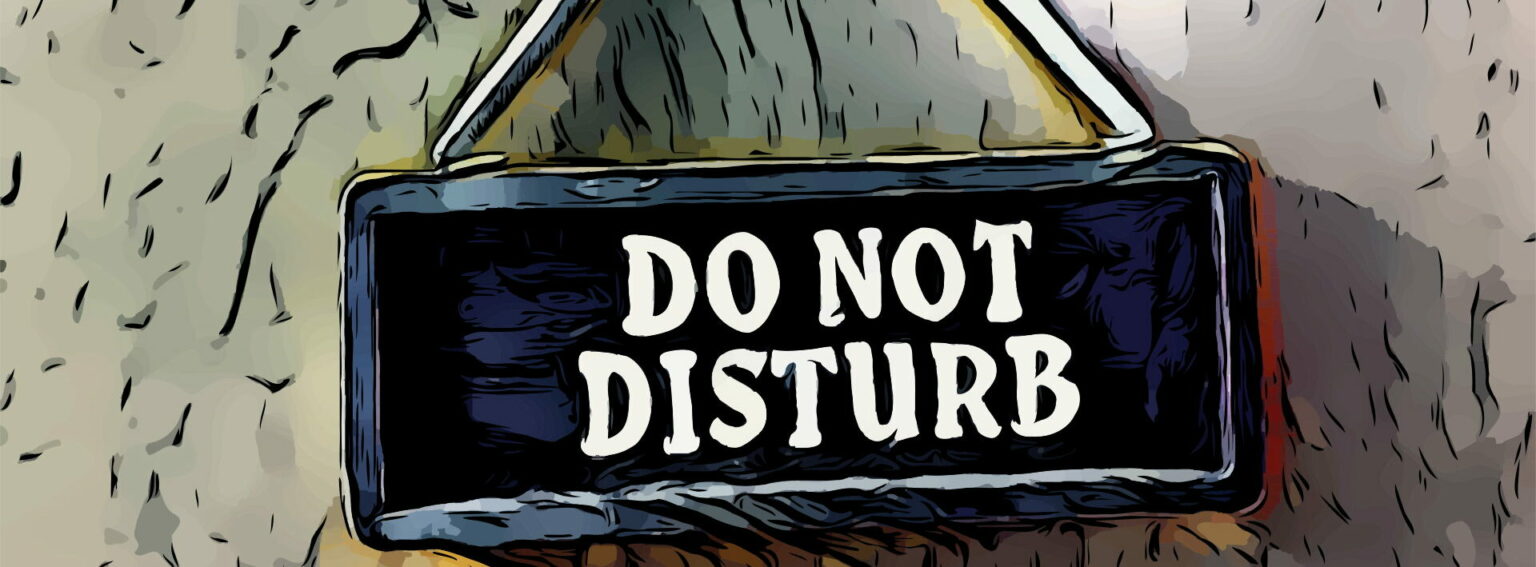The Do Not Disturb feature on iPhone is a handy way to block out distractions when you’re focusing on a task. In iOS 15, Apple expanded this option with more configurations and gave it a new name: Focus.
Let’s see how Focus works to let you silence unwanted alerts at different times so you can better control when your iPhone notifies you.
Accessing Focus on iPhone
As mentioned, Focus replaces Do Not Disturb in iOS 15 and is a powerful way to keep iPhone notifications from bothering you. It’s still accessible in the Settings app; you’ll find Focus in the second group of icons down from the top. It uses the crescent moon icon of Do Not Disturb.
When you open Focus, you’ll see several profiles. These allow you to set up rules for when your iPhone alerts you in different situations. The following are available by default:
- Do Not Disturb
- Driving
- Personal
- Sleep
- Work

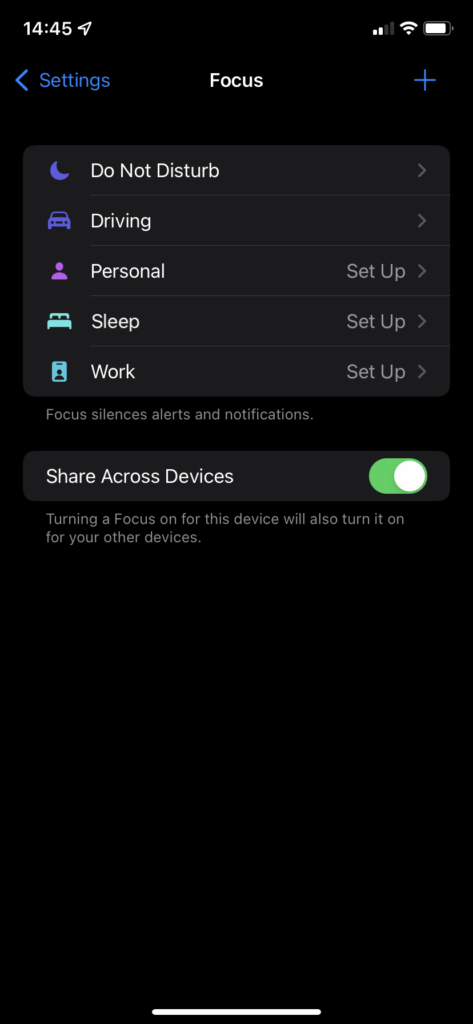
Setting Up a Focus Profile: Do Not Disturb
Tap one of these profiles to tweak how it works. Each one has small differences; we’ll walk through Do Not Disturb to illustrate how they work in general.
Under Allowed Notifications, select People to choose contacts that you still want to receive notifications from. Calls from these people will ring, as will notifications from them in apps like Messages and WhatsApp. If you prefer, you can tap Groups to select an existing contact group instead of picking everyone by hand.
Since calls are usually more important than other notifications, you can choose who else will ring your phone in the Calls From section. Choose from Everyone, No One, Favorites, or All Contacts. You can also choose to Allow Repeated Calls, which could be useful in an emergency situation.
Next, under Apps, select which apps you want to receive notifications for while in this profile. Everything else will be silenced. If you enable the Time Sensitive slider, all apps can send notifications that are marked as Time Sensitive. These include, for example, ridesharing pickups or alerts that someone is at your door.
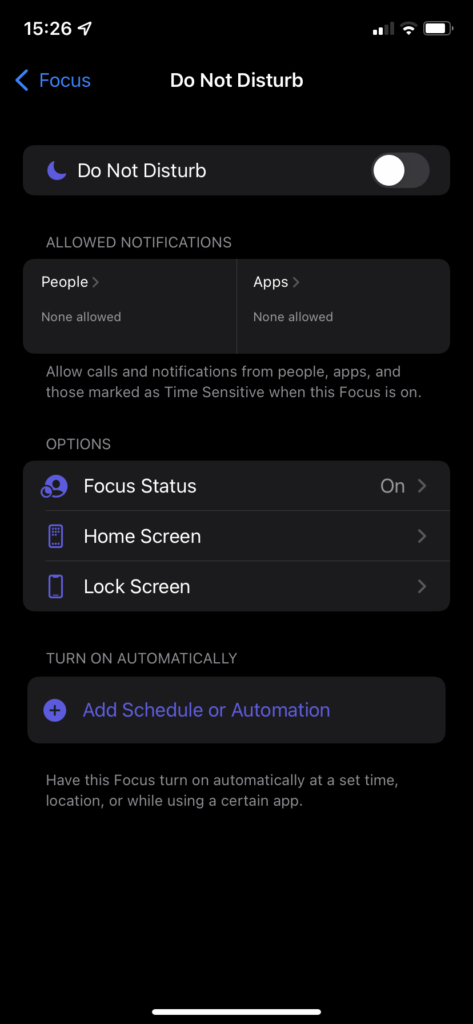
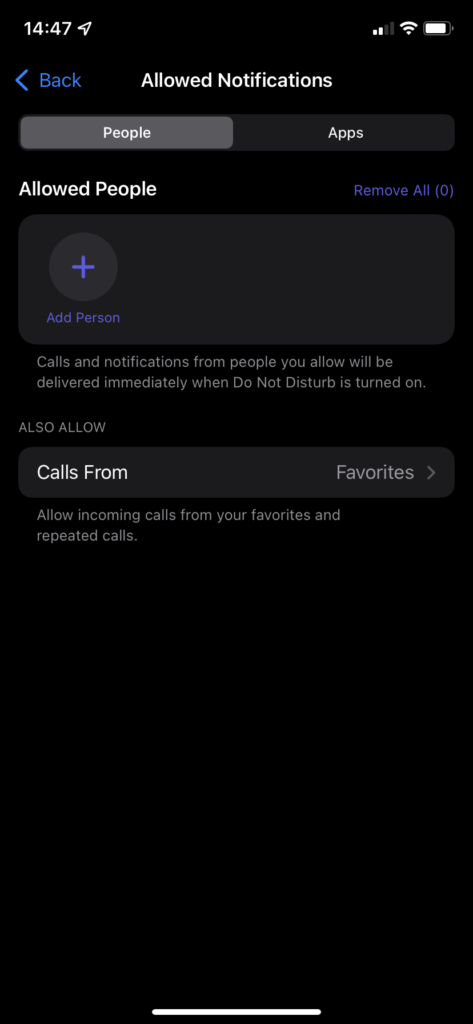
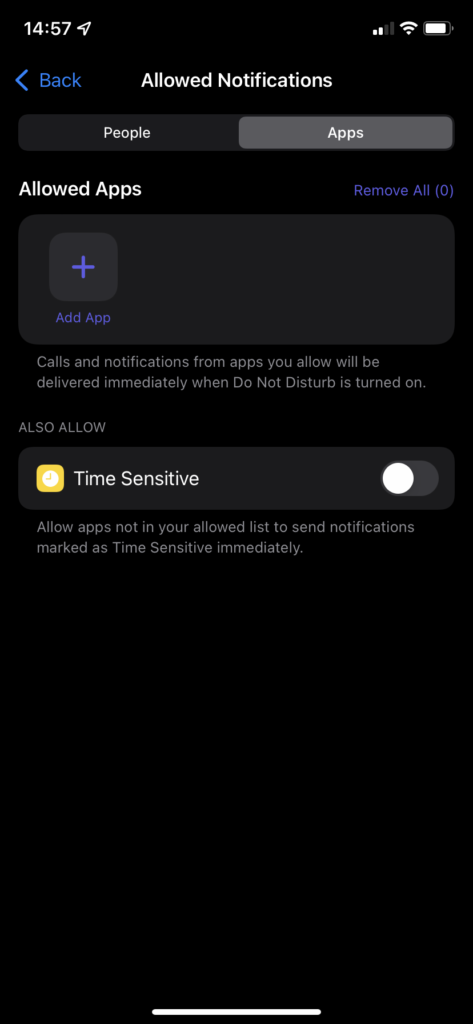
Choosing Focus Options
Once you choose which notifications to allow, there are some other Options to configure with your profile. If you enable the slider in Focus Status, people who contact you will see a message that you currently have notifications silenced. They won’t know which Focus profile you’re in. They can tap Notify Anyway to send a notification for any urgent communication.
Under Home Screen, you can choose to Hide Notification Badges if you want to reduce potential distractions. Enable Custom pages, and you can select one or more Home screens to show in this Focus mode. This is great if you have one screen for work, one for a hobby, etc.
Lock Screen has similar options. Enable Dim Lock Screen to hide notification previews on your lock screen and make them less distracting. If you turn on Show On Lock Screen, any notifications silenced by your rules above will still appear as previews there.
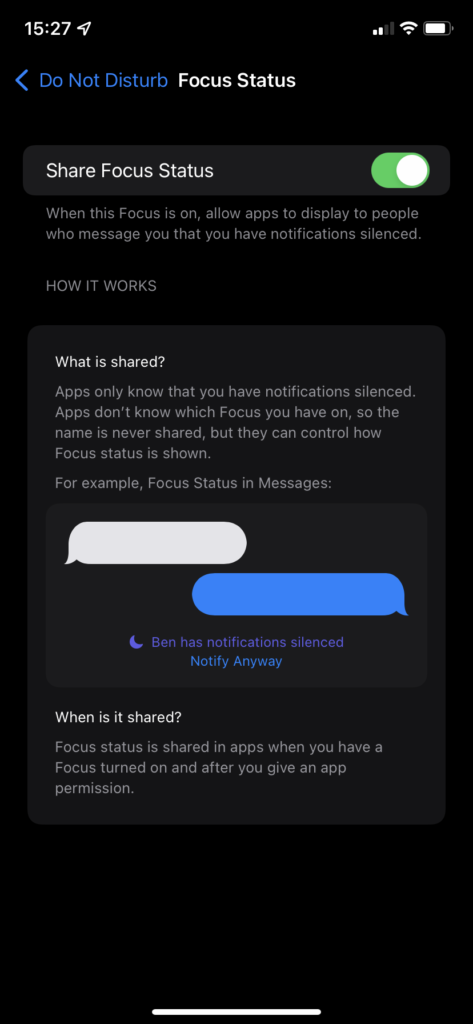
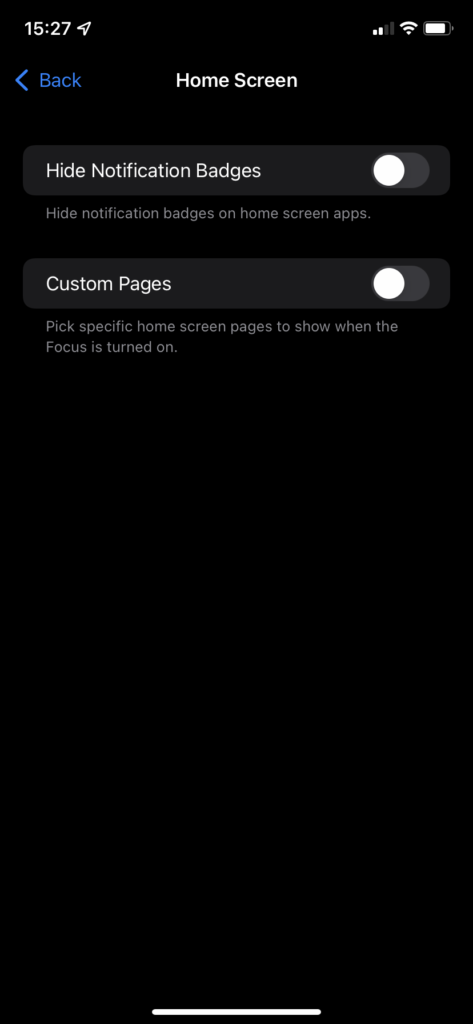
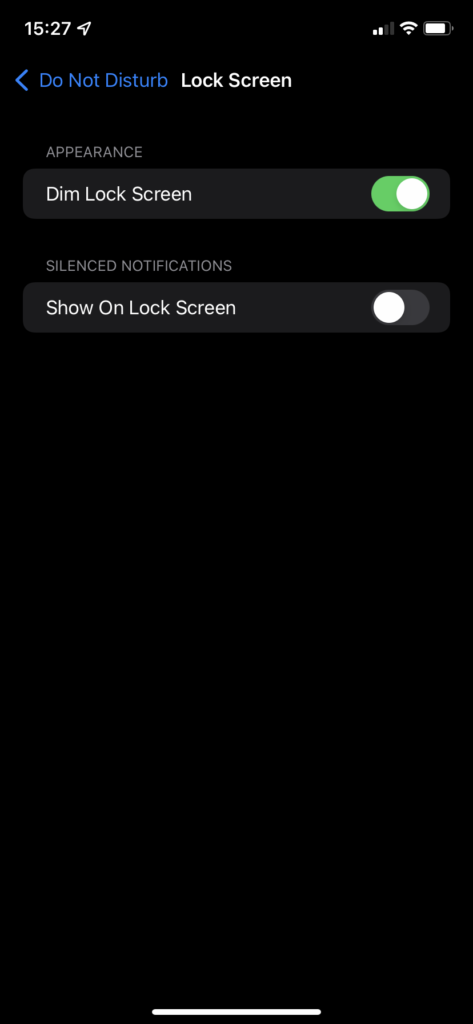
Finally, you can have a Focus profile turn on and off automatically using Add Schedule or Automation. Choose Time to run it between certain times on days you select, Location to activate it when you arrive at a location and turn it off when you leave, or App to enable the profile when you have a certain app open.
There’s also a Smart Activation option, which will turn it on “at relevant times throughout the day” as your phone learns how you typically use it.
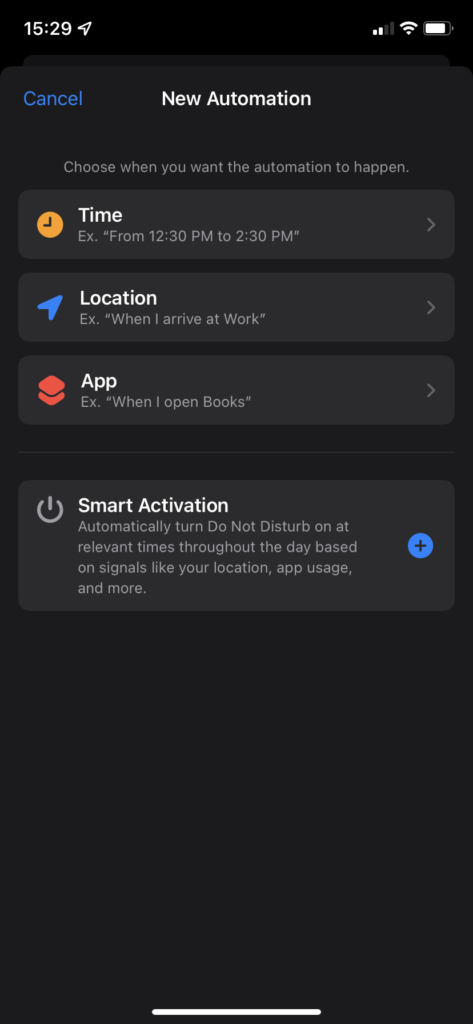
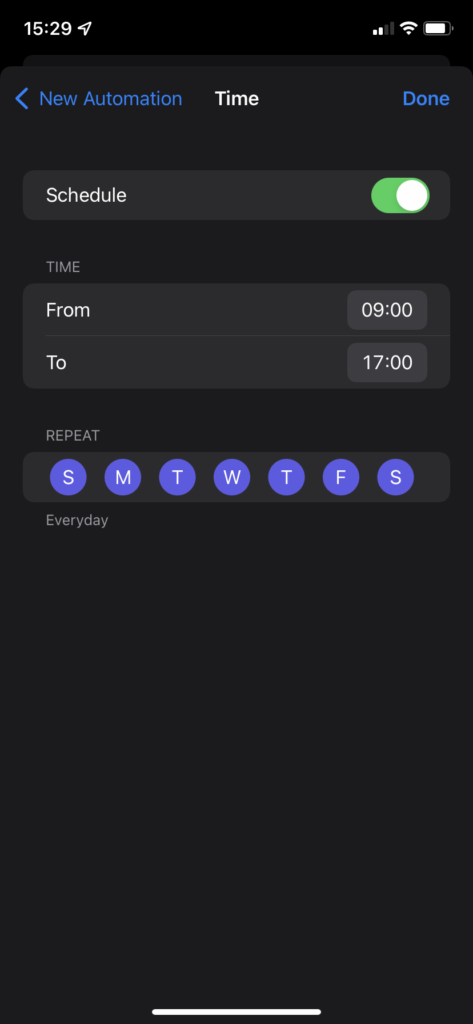
At the top, enable the Do Not Disturb slider to turn this Focus on now, if desired.
Other Focus Profiles
Most of the other default Focus profiles follow a similar pattern to what we looked at above. However, there are unique options for some of them.
For Driving, you can set up Auto-Reply to send a customizable response to anyone who messages you while driving. Under Turn on Automatically, you can also choose when this rule should start, including when you’re using CarPlay or connected to car Bluetooth. You can’t allow notifications for certain apps in this profile.
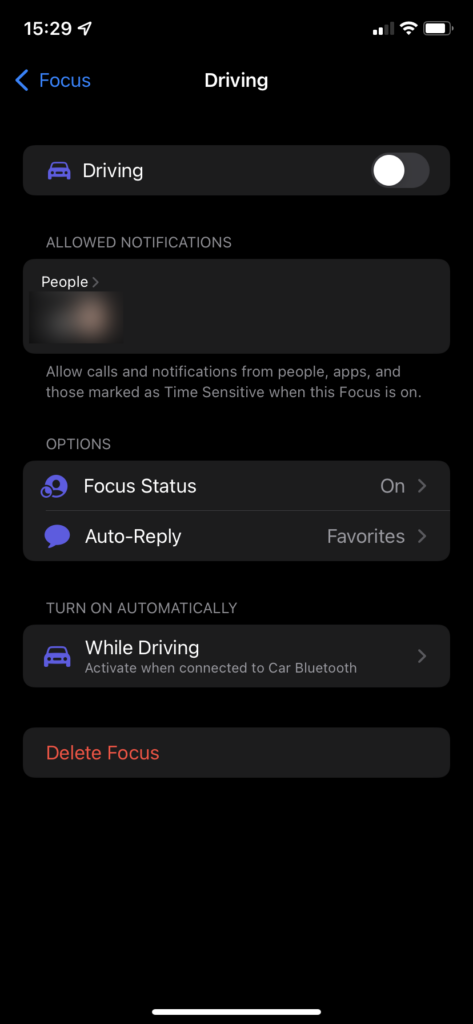
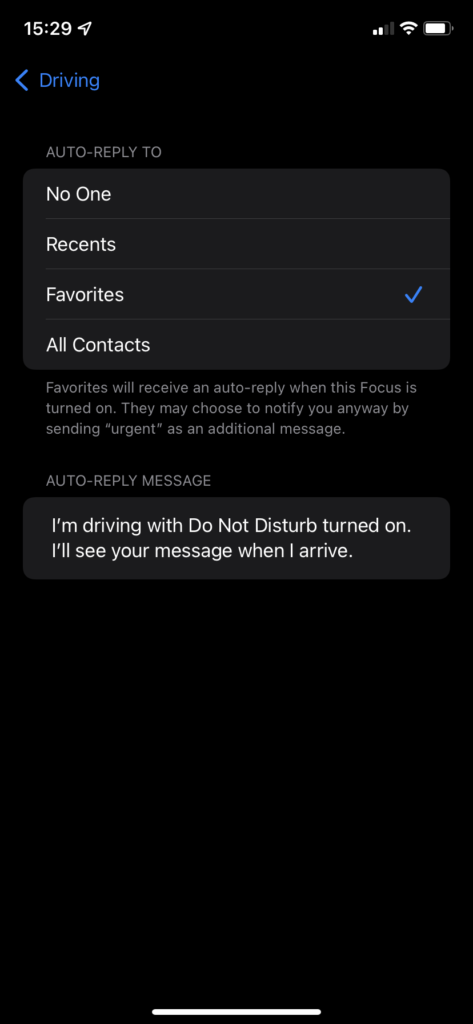
In Sleep, you can connect your Focus to the Sleep function of the Health app. You’ll see a prompt to set this up if you haven’t already.
If you don’t want to use one of these profiles, tap Delete Focus at the bottom of their page. And if you enable the Share Across Devices slider, turning on a Focus profile on one Apple device will sync it to your others.
You should also know about the more convenient method of enabling a Focus; you don’t need to visit this menu every time. Instead, open Control Center, long-press on the Focus button, and pick the Focus you want to enable.
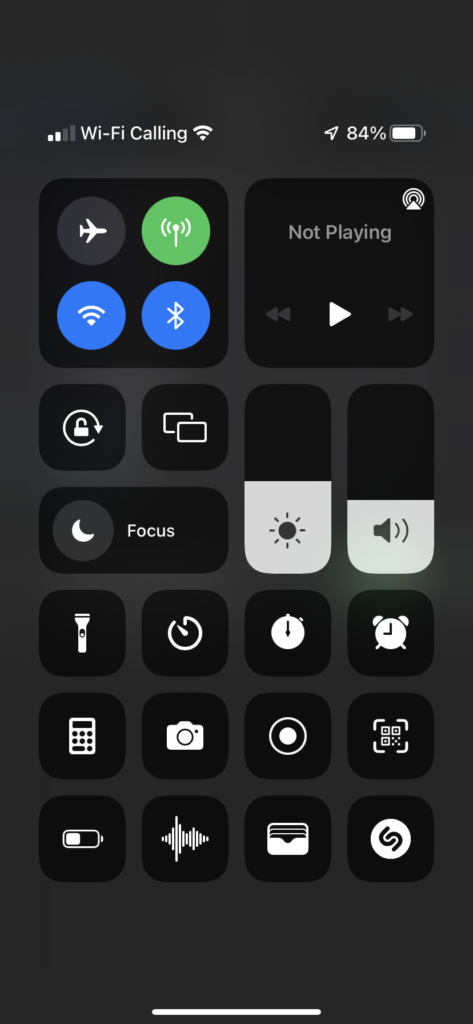

Making a New Focus Profile
In case the default Focus profiles aren’t enough for you, tap the Plus icon at the top-right to create a new one. This has a few other presets to select from, including Fitness and Mindfulness. Like the above, these are mostly identical, but some have extra options like being able to turn the profile on automatically when you start a workout.
Finally, there’s a Custom profile to make your own. Give it a name, then pick a color and icon to set one up. Then you’ll walk through the same steps to choose which people and notifications can get ahold of you. Try a custom profile if you find yourself needing to block out notifications in various situations.
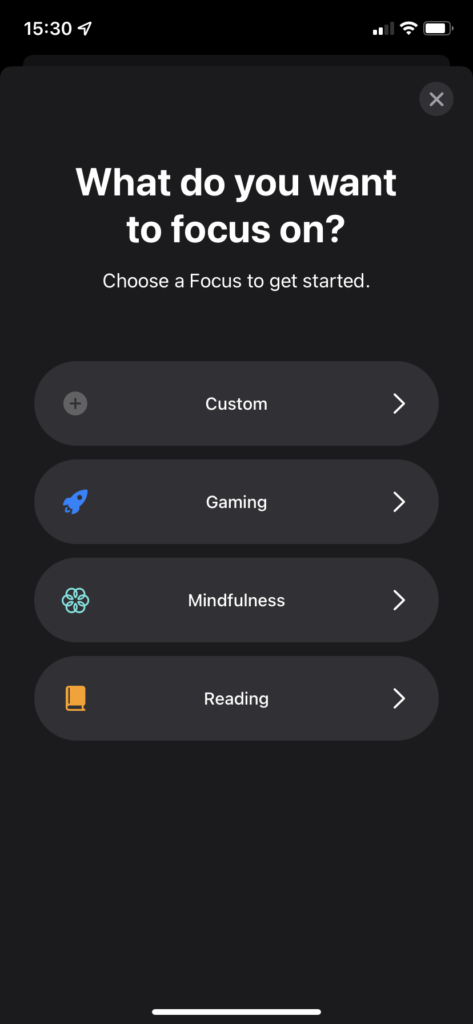
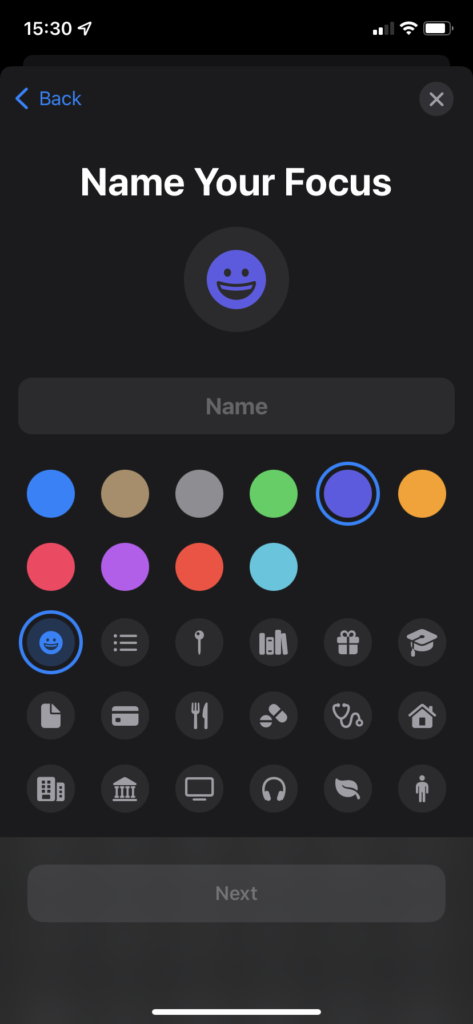
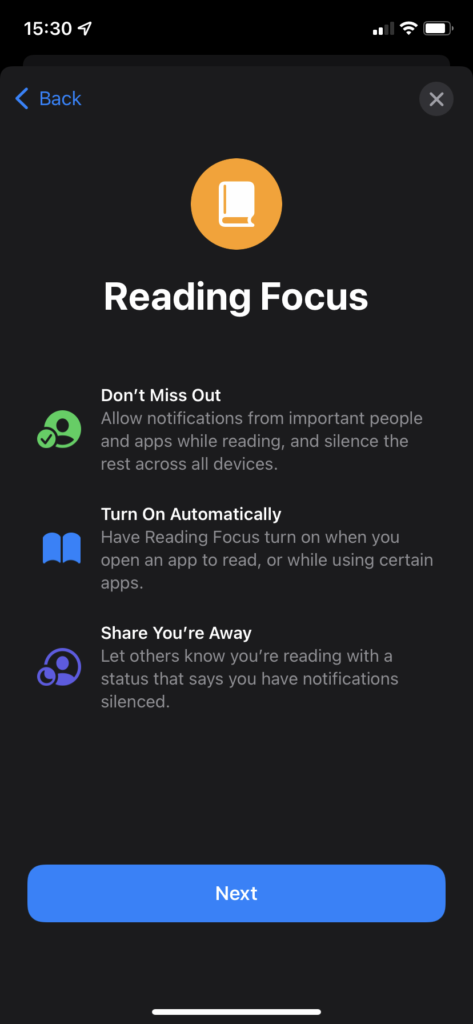
Your iPhone Helps You Focus
Focus is a great iOS 15 feature that heavily expands what Do Not Disturb was capable of. By taking the time to set up different profiles, your iPhone lets you choose exactly what grabs your attention at certain times. It’s a great way to keep your work-life balance healthy, cut down on distracting notifications when spending time with friends, and deal with alerts only when you’re ready.