If you’ve got a HDR capable display, you’re going to want to ensure you’re making the most out of it, and that often includes calibrating HDR in Windows 11 to make sure you are getting the best visual experience possible.
Enabling HDR in Windows 11
Before you calibrate HDR, you will first need to make sure that HDR is enabled. To enable HDR follow these simple steps:
- Go to the Start menu and click on Settings (or press Win + I).
- Select “System” from the options.
- Click on “Display” from the left sidebar.
- Scroll down and locate the “HDR” section.
- Toggle the switch to turn on “Use HDR”.
You might also want to enable HDR video streaming and Auto HDR to make sure you’re getting the most out of media content on your Windows PC.
Adjust SDR Content
In the same settings page mentioned above, you can also adjust the brightness levels of SDR content. Simply look for the SDR content brightness slider and change the levels.
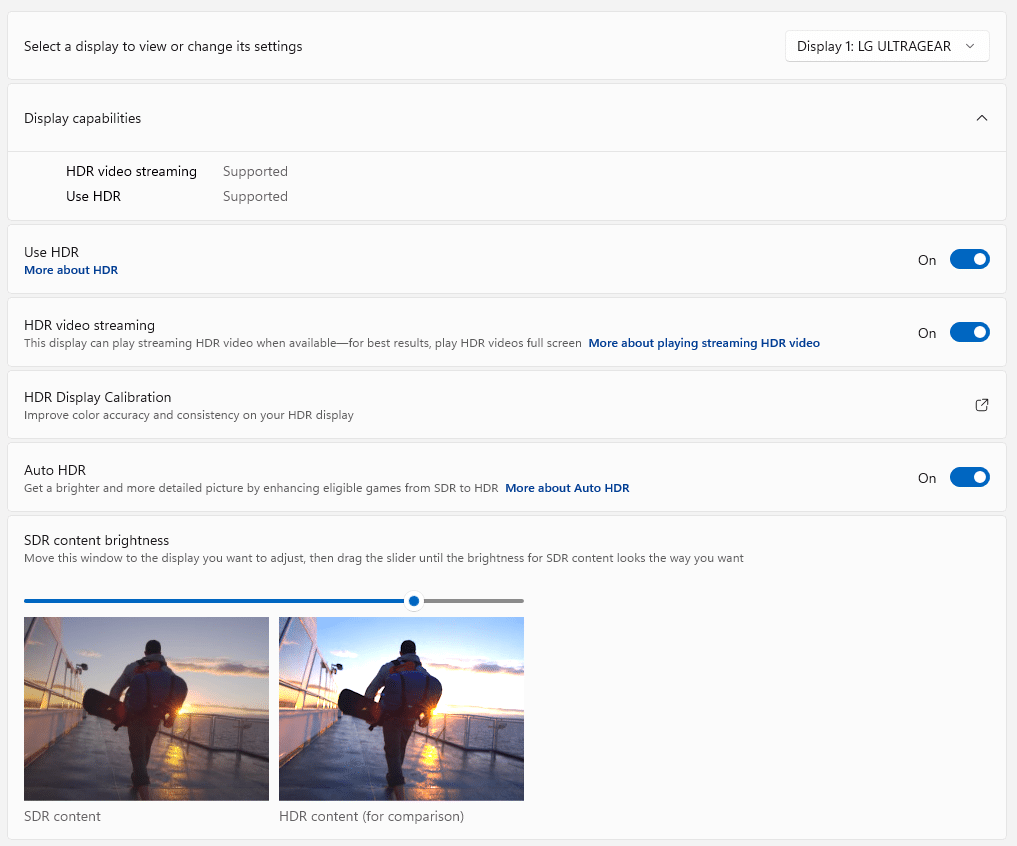
It’s worth noting this will not have any effect on HDR content. However, we can use the calibration tool to make changes to the HDR brightness and other settings.
Calibrating HDR in Windows 11
From the same menu, locate and click on HDR Display Calibration, which will open up your web browser and prompt you to download the HDR Calibration app, do so, as you will need to install this to adjust your HDR settings.
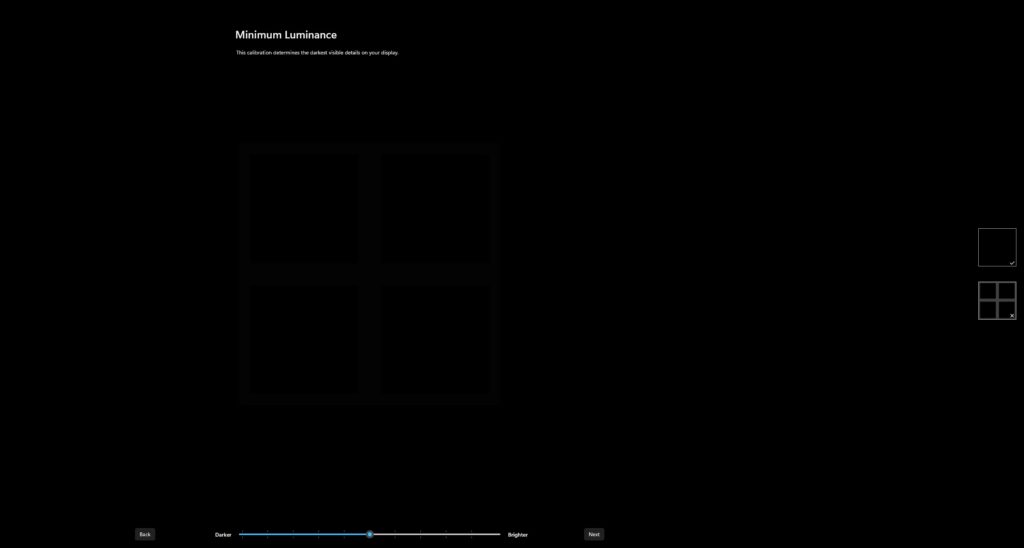
Follow the app’s instructions, adjusting settings until the image in the center of your screen matches the smaller image to the right with a tick.
Once completed, the app will save your settings, letting you create multiple color profiles, which you can swap back and forth between.
Use Your Monitors OSD
Once you have calibrated your HDR settings within Windows 11, there are a few more settings you can tweak on the monitor itself to help improve your visual experience further.
You can adjust brightness, contrast, color temperature, and other advanced settings from your display’s OSD (On-Screen Display) menu. To do so, you might need to look at the manual that came with your monitor or check online for instructions for your particular model of monitor.
Update Display Drivers
It’s worth making sure that your graphics drivers are up-to-date, as many GPU manufacturers will release driver updates that include improvements to HDR performance and compatibility.
Use the links above to learn how to update your drivers for Nvidia and AMD drivers. If you’re using one of the newer Intel Arc graphics cards, you can update your drivers by running the Intel Arc Control app on Windows 11.
HDR FAQs
What is an OSD?
An OSD is an on-screen display. On a monitor, this can be used to update multiple settings such as brightness, HDR, refresh rate, and many other settings to give you the best viewing experience possible.
What’s the Difference Between SDR and HDR?
SDR offers a simplified viewing experience, while it’s more natural, the display tends to be dull and less colorful. HDR, or High Dynamic Range offers a much more vivid, detailed, and colorful viewing experience, which many users prefer.
Are all Monitors HDR Compatible?
The simple answer is no, even now many displays do not offer HDR. Cheaper monitors and many monitors designed for office use will not be HDR compatible.




