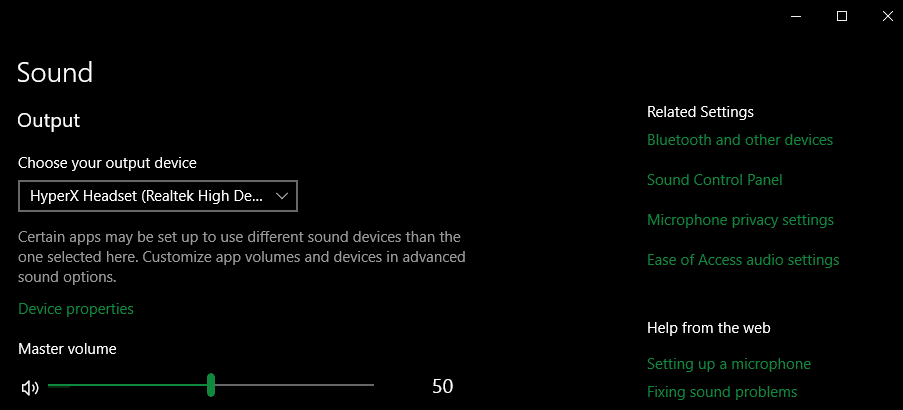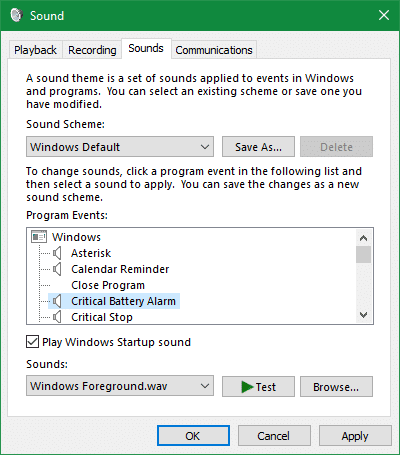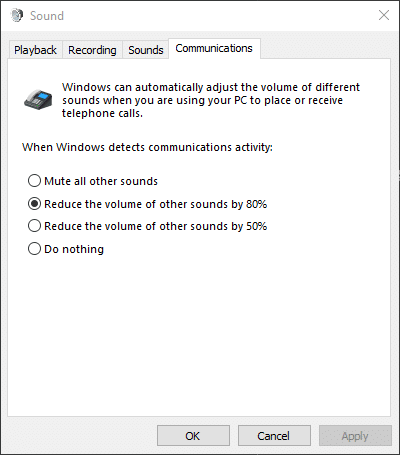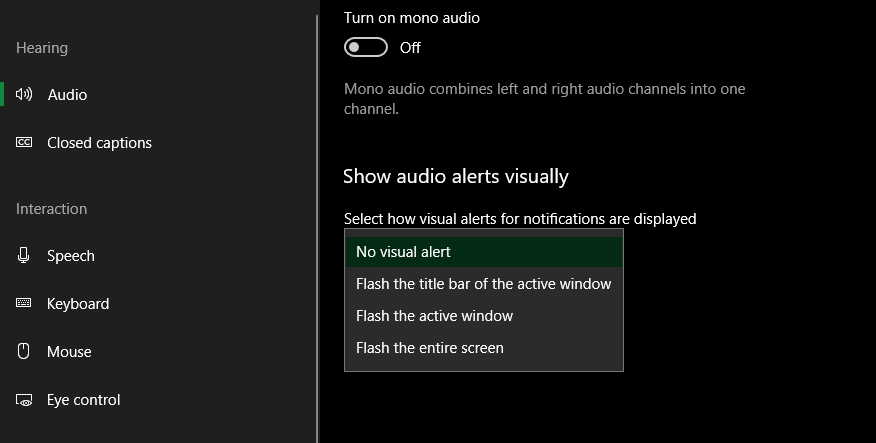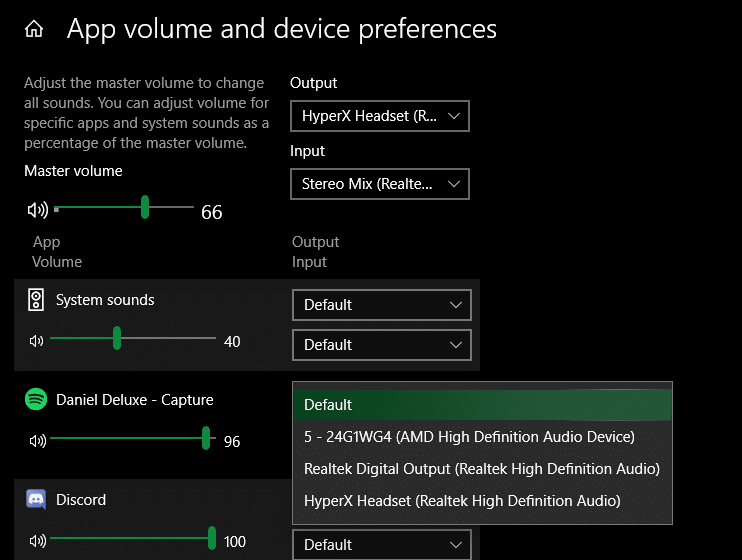By default, Windows makes a lot of noises that can become pretty annoying. Whether you don’t want your computer chirping at you for every little error, or worry that the sounds will disturb someone working nearby, you can tweak and turn off these sounds.
Let’s look at a few ways to manage sounds in Windows so it doesn’t make more noise than you want.
Using the Sounds Menu in Windows 10
Even in modern versions of Windows 10, system sounds are one of the items that still live in the old Control Panel interface, instead of the newer Settings app. You can get to this menu through Settings, however.
Open Settings, then head to System > Sound. On the right side, you should see a Related Settings header with some links; click Sound Control Panel. If you don’t see it, drag the Settings window horizontally to increase its size and the additional items should appear.
On the resulting window, switch to the Sounds tab.
If you visit this page often, you can get there more conveniently through the Sound icon in the System Tray. At the bottom-right corner of your screen, find the Sound icon and right-click it. Choose Sounds to jump right to the relevant Control Panel menu.
Here, you can see the various events that Windows plays sounds for, as well as previewing, changing, and disabling them. Notification types that currently have a sound assigned show a speaker icon next to them.
Click a sound from the list and Test to hear the current sound for it. To change the sound, choose a new entry from the Sounds dropdown menu. If you don’t like any of those sounds, you can click Browse to pick a new one from anywhere on your PC. The audio must be in WAV format, however.
To disable the sound for an alert type, click it and choose (None) from the top of the dropdown list. If you’d like to turn off all sounds at once, select No Sounds from the Sound Scheme dropdown box. Don’t forget to uncheck Play Windows Startup sound if you don’t want that.
After making some changes, use the Save As button to store the new sound scheme, making it easy to switch between them in the future.
Utilize the Volume Mixer
Normally, all audio sources play at the same volume on your computer. This can be a pain if you want to, for example, play music quietly while keeping alerts for Microsoft Teams loud enough to hear. The Volume mixer in Windows is an easy way to make these adjustments.
To access it, right-click on the Speaker icon in your System Tray at the bottom-right of the screen and choose Open Volume mixer. The resulting panel shows a list of sliders that represent all open apps that are sources of audio. These include your browser, music apps, chat clients, and similar.
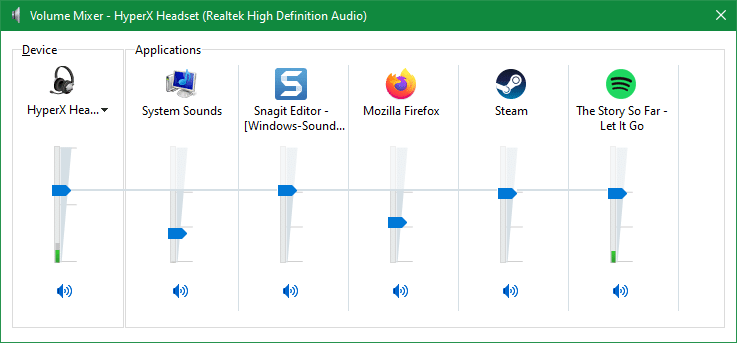
Use the sliders to adjust the balance of these sources. System Sounds is of particular interest; it includes all the Windows sounds discussed above.
Show Audible Alerts Visually and Adjust Call Volume
There are a few other handy volume and sound-related settings in Windows you should know about. On the same Sound Control Panel window mentioned above, switch to the Communications tab. There, you can choose to reduce the volume of all other sounds when you’re on a call using your computer.
This is useful if need to hear audio from another source during a call, but don’t want it to overpower the person you’re talking to.
Finally, a handy Windows 10 accessibility feature will light up the screen when audio alerts play. If you don’t always have headphones on but still want to know about alerts immediately, this can help.
Go to Settings > Ease of Access > Sound and under the Show audio alerts visually tab, change the dropdown to one of the available options per your preference.
Control Input and Output Devices
If you have multiple methods of input and output on your PC—such as a headset with a microphone, along with built-in laptop speakers—you can set your defaults on the Sound page described above. There’s also a shortcut to reach it: right-click on the speaker icon in your System Tray and choose Open Sound settings to jump right to that menu.
On the page, pick an option from the dropdown box under both Choose your output device and Choose your input device (as seen in the screenshot above). Apps will use these by default, saving you from having to configure them individually in every program.
To get more granular, scroll to the bottom of this page and select App volume and device preferences. Here, you can choose a specific output and input device for every app that you have running. It’s much more convenient to adjust these settings here than to locate and tweak them in several apps individually.
Master Windows 10’s Many Sounds
Now you know some basics for managing the sounds that Windows makes and the volume at which it plays them. Depending on your computer and connected audio devices, you might have even more options for making audio sound better.
But these tweaks will get you on your way to making Windows sound like you want it to. Speaking of this, make sure you know how to use Focus Assist to turn off notifications when you need to avoid distractions.