Slow network speeds are frustrating, especially when you’re working from home. Thankfully, there are some steps you can take to improve slow or unreliable Wi-Fi performance on your computer and other devices.
Let’s take a look at how to improve the Wi-Fi experience on your home network.
1. Reboot Your Router
Your wireless router is a computing device just like everything else, which means it can run into glitches and bugs. If you haven’t rebooted your router in months, doing so could help clear up any temporary issues.
Some routers have a physical power switch that you can use to turn it off and on. If you don’t have one, just pull the router’s power plug. Wait 30 seconds to a minute before plugging it back in or powering back on.
2. Consider Router Positioning
Where your router is placed in your home affects other devices connecting to it. For example, if you live in an an L-shaped building and have the router at one end, you’ll likely suffer from poor connections when working on the other side.
For best results, you should place your router as close to the center of your home as possible. That way, no matter where a wireless device is, it will be an acceptable distance away from the router. This applies to vertical positioning, too—you shouldn’t have the router in the attic or basement.
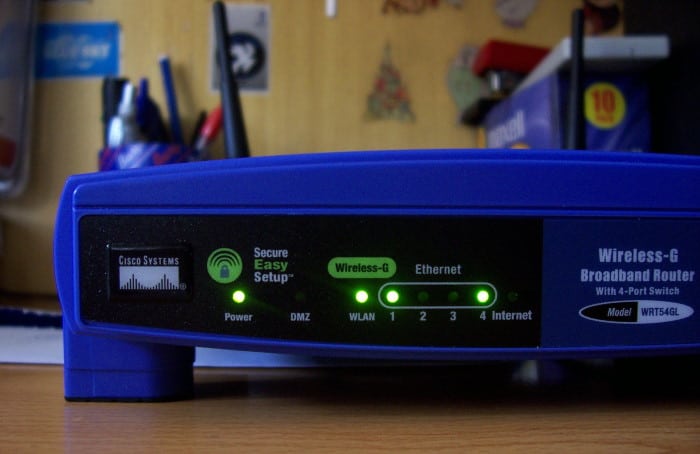
3. Avoid Router Signal Interference
In addition, you should take interference into consideration. Thick materials like metal and concrete will severely limit your router’s wireless range, so try to keep it clear of those. It’s better to have your router high up in the room, as having it on the floor or a low desk makes it more susceptible to interference from objects on the ground or even people passing by.
Aside from physical surfaces blocking wireless signals, other devices can also interfere with your Wi-Fi performance. Most modern routers support two bands: 2.4GHz and 5GHz.
The 2.4GHz band is further-reaching, but it’s also more susceptible to interference. This is because many other household devices, such as microwaves, Bluetooth devices, baby monitors, and even some flashing lights operate close to the 2.4GHz band.
Try to keep all such devices away from your router as much as possible. If your router supports 5GHz, use that on supported devices. 5GHz signals don’t travel as far as 2.4GHz, but they’re more stable.
If you’re in a crowded area, such as an apartment complex, you may also run into channel interference. Checking for and using the optimal channel for your environment is an advanced troubleshooting step that you should consider after trying all the advice here.
4. Limit Bandwidth Usage
Your home network can only handle so much activity at once, which depends on the speeds your ISP provides. Think of bandwidth like a pipe that brings water into your home: if you’re filling up a bathtub, using the hose, and running the washer at the same time, the water pressure won’t be great for any of them.
It’s the same way with network bandwidth. Downloading large files on one device while streaming 4K video on another and uploading a lot of data on a third will slow everything down.
While you’re working on an important network-heavy task, you should limit use on other devices. To help with this, most routers have tools that let you prioritize certain devices (which we’ll discuss in a bit).
5. Extend Your Network Range
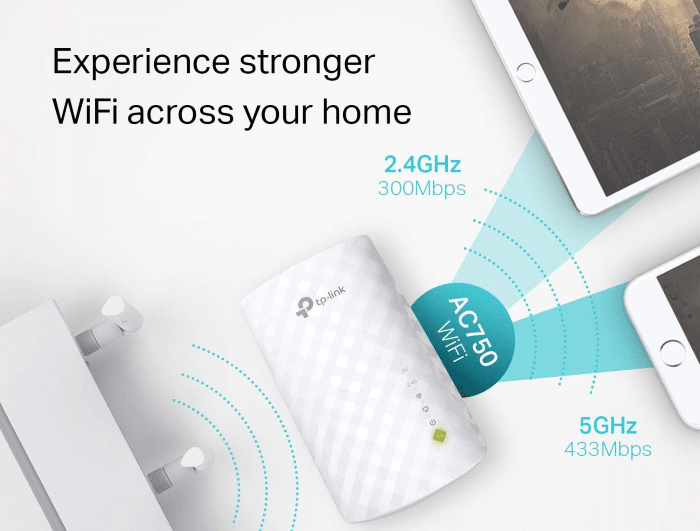
If you use a device far away from the router and can’t get it closer, a Wi-Fi range extender should help. These are devices that you plug into a wall away from your router, which pick up the wireless signal and then boost it for further devices.
It’s worth a try if range is your main problem. Have a look at the TP-Link AC750 for an option that won’t break the bank.
6. Take Advantage of Router Options
While the exact choices available will depend on your wireless router, most routers have a set of options that let you manage your network. You can take advantage of these by logging into your wireless router.
To do this, open a Command Prompt on Windows by typing that into the Start menu to search for it. Then enter the command ipconfig, followed by Enter. Next to your current connection, you’ll see an entry for Default Gateway; this will often be something like 192.168.0.1 or 10.0.0.1.
Open your web browser and enter that address to show your router’s management page, which you must log into with a separate password than your Wi-Fi network. If you’ve never logged into this, the default username and password may be written on a sticker attached to the router.
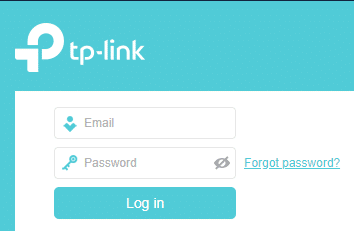
This is usually something generic like admin/admin or admin/password. If those don’t work, you can use a site like Routerpasswords.com to find the default for your model.
Once you’re logged in, have a look around for the following options. Again, their locations will differ based on your model:
- Smart Connect: This setting has your router automatically assign devices to the 2.4GHz or 5GHz band depending on what’s best for them. Handy if you don’t want to worry about choosing manually.
- Guest Network: It’s a good idea to set up a guest network to separate visitors and your own devices. That way, you can disable the guest network when you don’t want to send any bandwidth to it.
- QoS: Quality of Service lets you choose specific devices that receive network priority. When bandwidth becomes limited, your router will give the most resources to the devices you’ve set as priority.
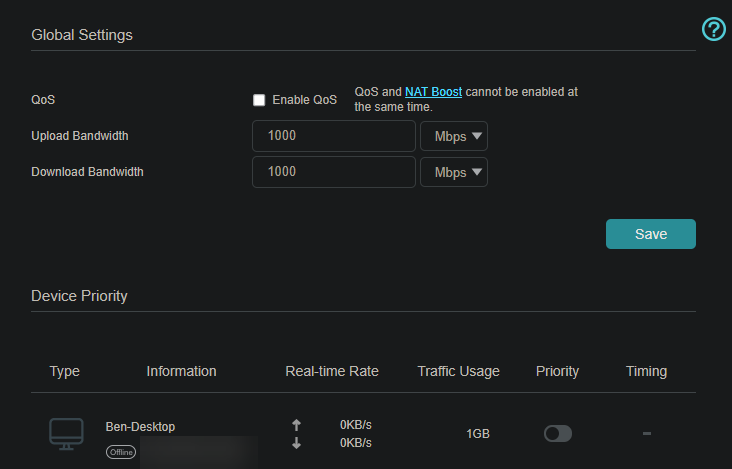
- Firmware Update: It’s smart to make sure you have the latest firmware version installed for your router. This can help resolve performance issues.
- Reboot: Some routers let you schedule reboots. As discussed, rebooting regularly can help clear up temporary hiccups.
7. Upgrade Your Router
If your router is close to a decade old, or you’re using a low-quality model, the hardware itself could be the cause of your problem. Older routers don’t support some of the features mentioned above, nor do they work with the latest Wi-Fi standards for stability and speed.
The same applies to very cheap routers. These are more susceptible to random freezes and performance issues due to low quality. If you’ve walked through everything above and still have persistent issues, a new router may work wonders for your situation.
Many ISPs provide you with a modem/router combo when you sign up for service. If you use one, you should contact your ISP to see if there’s a newer model that you can swap to. If you use your own modem and router, you’re free to upgrade to any replacement router you’d like.
8. Use Ethernet if Possible

Finally, we must mention that using an Ethernet connection resolves pretty much every common issue with Wi-Fi. Wired connections are more stable than wireless ones, and generally offer better speeds to boot.
It’s certainly not possible for everyone to do do this, especially if you’d have to run an Ethernet cable across a large distance. But if it’s feasible for your situation, it will result in a huge improvement.
Improving Wi-Fi Performance
We’ve looked at several actionable steps that will improve your Wi-Fi speed and performance. While Wi-Fi is certainly convenient, problems can make it more of a hassle than you expected. Whether you need to move your router, change some settings, or upgrade it, these tips should help.
For more on networking, find out what an IP address is. We’ve also written a full guide to working from home if you need some new gear or advice.




