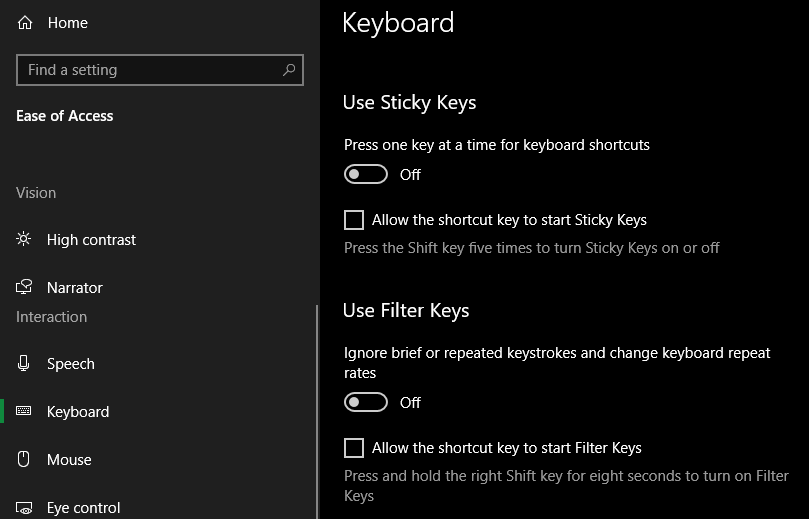Keyboard shortcuts are typically useful time-savers. But Windows includes a few default shortcuts that result in undesirable behavior, and they’re pretty easy to hit by accident.
Today we’ll look at some of these combinations so you know what’s happening if you activate one, plus how to disable them where possible.
1. Sticky Keys
Sticky Keys is a long-time Windows accessibility feature designed to help people who can’t use a keyboard normally. It allows you to press key combinations (like Ctrl + Alt + Del) using one key at a time instead of all at once. When this is enabled without your knowledge, it causes unpredictable keyboard behavior.
The default shortcut to show the Sticky Keys prompt is pressing Shift five times in a row. You can turn the feature off by hitting Shift five more times. If you don’t need Sticky Keys, you should visit Settings > Ease of Access > Keyboard to turn this shortcut off.
Disable Allow the shortcut key to start Sticky Keys to stop this from happening in the future. While you’re here, you should also disable the shortcut for Filter Keys below. This one isn’t as common as Sticky Keys, but it can still cause issues if activated by mistake.
2. Scroll Lock
Have you ever wondered what the Scroll Lock key on your keyboard actually does? It hails from the early days of computing, when mice weren’t widespread yet and the arrow keys were used for everything. Scroll Lock let you toggle between the arrow keys moving your cursor and the entire page.

Because of modern interfaces primarily using the mouse, this key is rarely used in modern apps and versions of Windows. It has one main use that’s stuck around, though: it changes how the arrow keys function in Excel.
With Scroll Lock off, pressing the arrow keys moves the current cell selection. When you turn Scroll Lock on, the arrow keys instead scroll around the entire spreadsheet.
Since you’ve probably never given much thought to Scroll Lock, you might wonder what’s going on with Excel if you turn it on by accident. Now you know!
3. Screen Rotation
You probably don’t have any reason to rotate your screen unless you have a tablet PC. But sometimes, you might find that certain keys make your screen rotate suddenly.

This is due to a shortcut on some computers that use Intel graphics drivers. If you have the Intel Graphics Settings software installed, using Ctrl + Alt and the arrow keys, you can rotate your screen in 90-degree increments. For instance, Ctrl + Alt + Left will spin it 270 degrees.
To fix this, just press Ctrl + Alt +Up to go back to the correct orientation. If you want to disable this hotkey, right-click on your desktop and choose Intel Graphics Settings. Visit Support > Hot Key Manager to turn off the rotation shortcut.
If you don’t have the software installed, you shouldn’t need to worry about this shortcut. In case you ever need to, you can also visit Settings > System > Display and change the Display orientation option there.
4. Zooming In or Out

Zooming comes in handy when the text is too small by default or you want to keep more content on the screen at once. However, it’s also easy to change the zoom when you don’t mean to, which is confusing.
To adjust the zoom in most apps, hold Ctrl and scroll the mouse wheel up or down to zoom in and out, respectively. While you can also zoom by pressing the Plus or Minus keys in combination with Ctrl, it’s more common to activate this by accident with the mouse wheel. This is especially the case if you have a mouse with a wheel that doesn’t click.
To return to 100% no matter what the current zoom level, press Ctrl + 0 (Zero).
5. Insert Key
The Insert key is another that you might not ever use. It changes the way that text entry works on your system, which can result in accidental text deletion if you hit it by accident.
By default, Windows uses Insert mode. This means that when you type, it inserts the new characters where the cursor is and pushes the existing text forward. When you hit Insert, it switches to Overtype mode. In this mode, what you type overwrites anything in front of the cursor.
Which you prefer is up to you, but if you ever look up from typing and realize that some of your text is gone, Insert is likely why.
6. Touchpad Not Working

Most laptops include special keys not found on standard keyboards. These provide you with easy access to certain functions, like changing the brightness. A lot of the time, one of these keys disables the touchpad so it doesn’t move the cursor at all.
This is useful if you want to prevent your palm from moving the mouse while you type, or if you use an external mouse instead of the touchpad. But it’s also possible to hit by mistake and think you have a broken touchpad.
The touchpad key is different on every computer, but it’s usually on the top row of keys with F1 through F12. It commonly has an icon of a rounded rectangle with an X over it, or something similar. You may have to hold the Fn button on your keyboard to use it.
7. Wi-Fi Disabled on Laptop
Similar to the above, some laptops also include a function key to turn off Wi-Fi functionality. If you suddenly find your laptop offline, look at the top row of keys and see if there’s one that shows a Wi-Fi icon with a slash through it, or similar. You may need to hold the Fn key and press this to toggle wireless connectivity back on.
Though it’s less common these days, some laptop models also have a physical switch for toggling Wi-Fi. Take a look at your computer to see if there’s a hardware button or switch for this function. Then you’ll know where to look if Wi-Fi suddenly cuts out.
When Shortcuts Go Bad
When you use them at the right time, keyboard shortcuts are hugely beneficial. But some can take away your control from the computer and make you wonder what went wrong. Keeping these in mind will help you avoid accidentally activating them and know what to do if they come up.
Make sure to take a look at the best keyboard shortcuts everyone should know to make better use of them!