Most people have more tasks to keep track of than they can juggle in their heads. Thankfully, there are tons of tools that help you jot down and manage what you need to get done.
Let’s look at two handy Microsoft tools for this: Microsoft To Do and Microsoft Planner. We’ll see what these services offer and how to start using them.
Microsoft To Do
Microsoft acquired the popular to-do app Wunderlist in 2015 and transformed it into To Do. While it’s available free of charge to everyone, the app offers some nice benefits to those who already use Microsoft 365.
You can get started by heading to the To Do homepage and clicking the Get started button. You’ll then need to sign into your Microsoft account if you’re not already.
Getting Started With Microsoft To Do
Once you’ve signed in, you’ll see an interface that’s similar to other Microsoft services. Along the left side are several premade categories, including Tasks and Important.
If you use the tasks feature in Outlook, you’ll find everything you’ve added there in these panels. The service will also ask if you want to add categories for Flagged email to further integrate with Outlook. This makes it a great way to start working with your existing list and easy share tasks between apps.
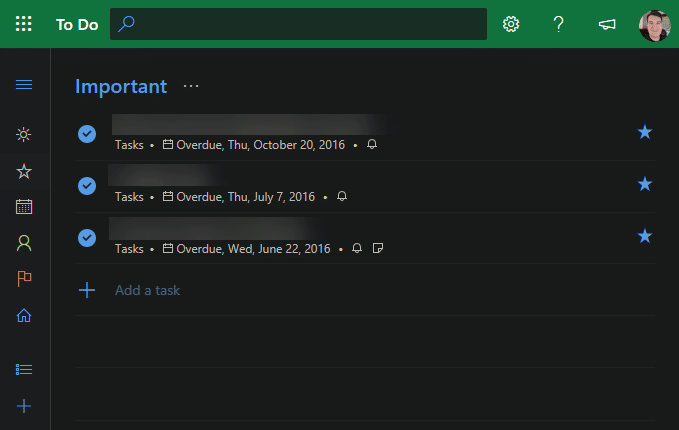
Click New list to make your own set of tasks. You can make a different list for each project, topic, or other distinction of work you want to keep separate. Once you’ve made a new list, click Add a task to start adding items to it.
Select any existing task to modify it. Here you can break a task into steps, set a reminder or due date, set up a repeat schedule, or even add a file or text note. With all these options, you can use To Do as a simple text list or add lots of details—it’s up to your workflow.
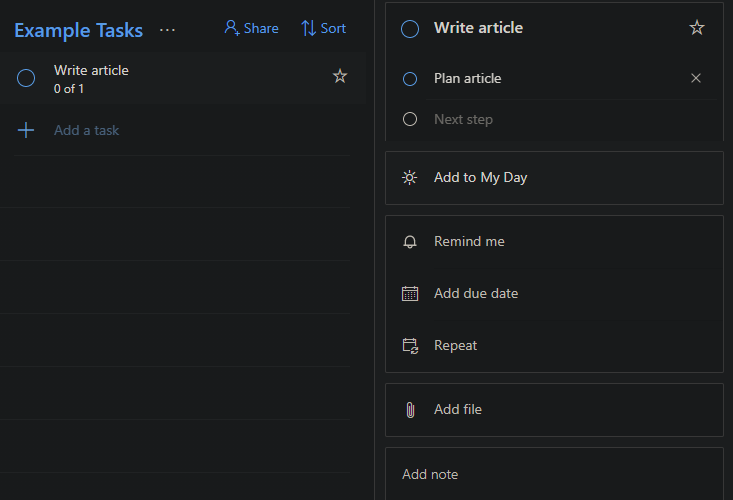
More Microsoft To Do Features and Apps
Click the Share button at the top of any list to invite others to it. Once you’ve done this, you can assign tasks to your teammates so you know who’s responsible.
The My Day section is an auto-generated planner that highlights suggested tasks for you. It’s a good way to check what’s going on if you’re not sure what to tackle.
Microsoft To-Do works fine as a web app. However, you might prefer to install the app for Windows 10 or macOS to access your tasks right from your desktop. And to manage everything on-the-go, consider installing the free Microsoft To Do apps for Android or iOS.
Microsoft Planner
While Microsoft To Do is a great way to keep track of your own task list individually, Microsoft Planner is meant to track tasks across teams.
Sign into Planner and the service will walk you though the basics of creating your first plan. A plan is the overall organization unit, which is broken down into buckets (lists), and further into tasks.
If you’ve used other organizational tools like Trello, this will seem familiar to you. It lends itself well to the Kanban method, where you create a list of buckets and move tasks along them from left to right as they move through a process. For example, you might have Idea > Drafted > Writing > Editing > Publishing for a workflow about publishing articles.
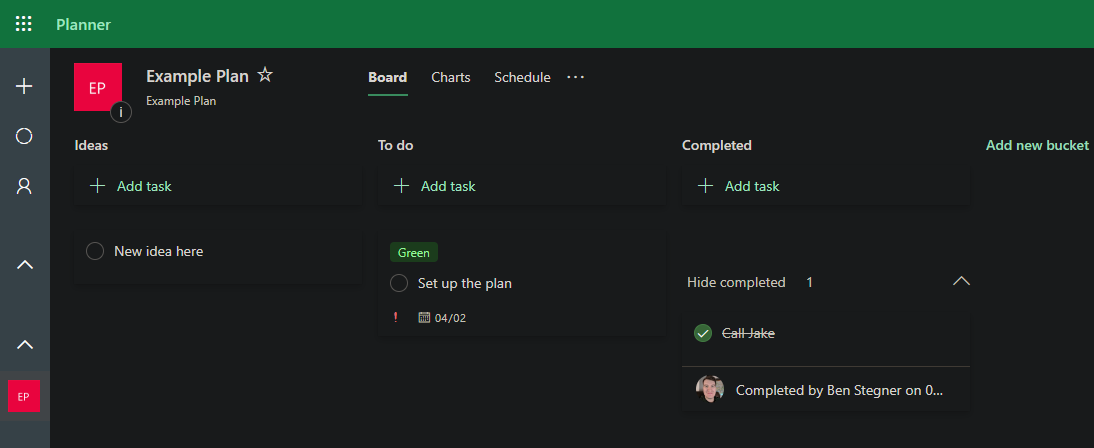
However, you don’t have to use it this way. It’s best to play around with your team and see how to best organize Planner for your needs.
Working on Tasks in Planner
Click a task (the smallest unit in Planner) to modify it in several ways. You can assign it to someone on your team so everyone knows who’s responsible. Also on this page, you can adjust the Priority, choose a Due date, add Notes, pick a color label, or even set a checklist of sub-tasks.
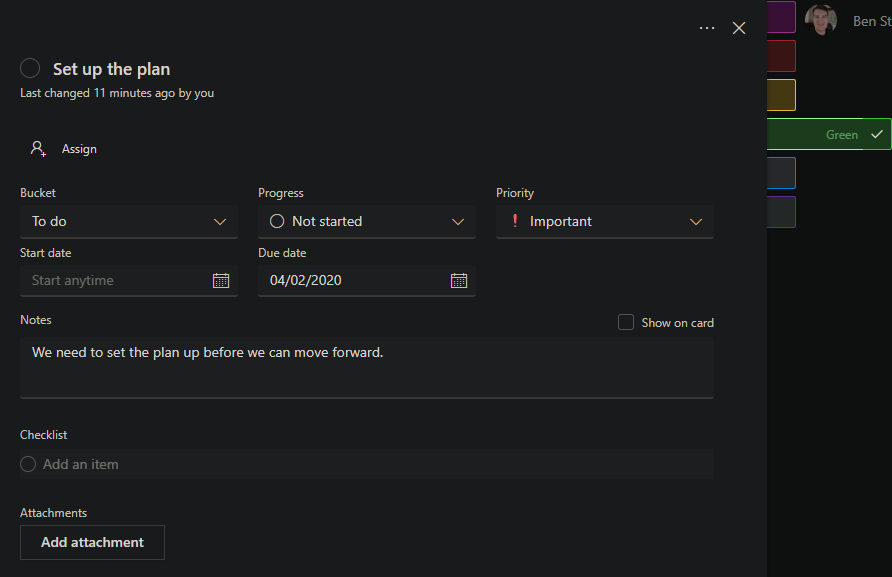
On the main page for your plan, you can drag and drop cards across buckets to move them easily. At the top-right, you’ll see options to filter or change the grouping of tasks.
For more data, switch from the Board tab at the top to Charts or Schedule. In Charts, you’ll see some graphs that give an idea of how many tasks your project has left to complete, who has the most tasks, and more. Schedule gives you a calendar view of what tasks are coming up, based on their due date.
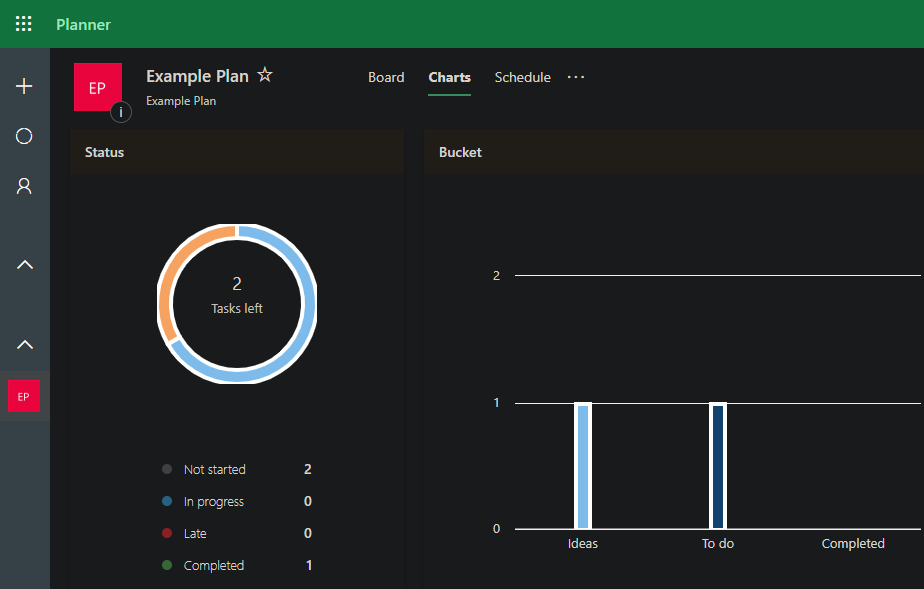
Click the three-dot menu for many more tools that integrate with Microsoft 365. For instance, Files brings you to a SharePoint repository dedicated to your plan, while Notebook lets you manage an entire OneNote notebook for your team’s plan. For in-depth projects, this is a great way to keep just the task list in Planner and everything else separate.
Planner is only available on the web for desktop users, but you can download Microsoft Planner apps for Android and iOS to check in on your mobile device.
Microsoft To Do and Planner: Powerful Task Management
We’ve taken a quick look at what Microsoft To Do and Microsoft Planner offer you. To Do is great for getting things out of your head and onto a list you can keep track of. Planner, meanwhile, makes it easy to set up and keep track of an entire project with your team.
If you find it difficult to focus on tasks, you should consider trying the Pomodoro Technique for time management.




