Most people wish their phone’s battery life lasted longer. When you’re traveling or have a long day of work away from a charger, you need to get as much juice from your device as possible.
Here are some general tips for getting more battery life out of your device, whether you have an iPhone or Android phone.
1. Lower Your Screen Brightness
One of the most power-hungry elements of your phone is the screen. This is especially true with today’s phones, which have larger displays than ever. A higher brightness makes it easier to see your phone in sunlight, but will also consume a lot of battery life.
If you’re not using it already, we recommend turning on automatic brightness. This lets your phone adjust the level of brightness based on the light around you. You’ll find this option at Settings > Display > Adaptive Brightness on Android and Settings > Accessibility > Display & Text Size > Auto-Brightness on iOS.
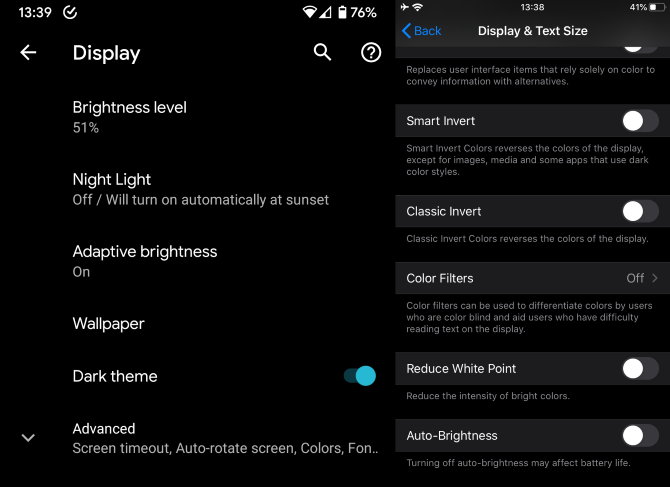
Even with auto-brightness enabled, you can adjust the brightness manually when needed. Both Android and iOS have quick methods to do this.
On iOS, you’ll need to open Control Center. If you have a model with a Home button (iPhone 8 and earlier), swipe up from the button of the screen to open it. Those with an iPhone X or newer should instead swipe down from the top-right corner. Here, you can use the slider with the sun icon to change the brightness.
On Android, simply pull down from the top of the screen twice (or once using two fingers) to open the Quick Settings toggle. Here you can use the top slider to adjust the brightness.
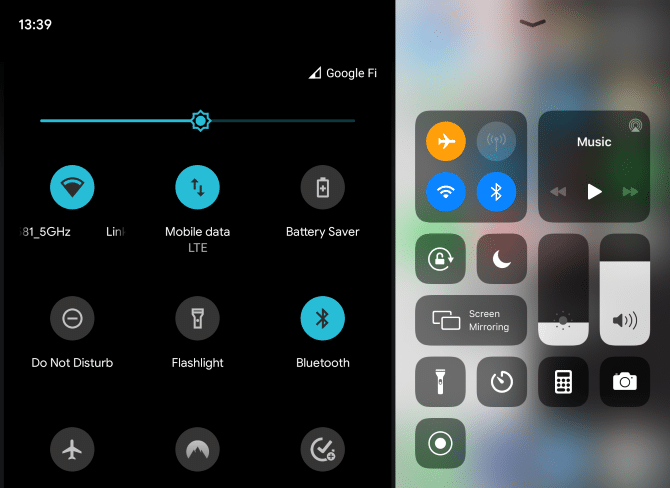
2. Check for Apps With High Battery Usage
Sometimes a specific app can consume more battery than usual by running in the background constantly or syncing all the time. Social media apps like Facebook are a common culprit of this. If something seems off, both Android and iOS offer ways to see which apps are using the most battery.
Before we explain this, it’s worth mentioning that you should also remove apps that you never use. If you haven’t touched an app in months, any battery it uses is a waste.
Checking Battery Usage on iPhone
On iOS, head to Settings > Battery to see battery statistics from the last 24 hours and prior 10 days. This shows your battery usage compared to how much you’ve used your phone. Below is a list of apps sorted by how much battery they used.
Chances are apps that stream content and require the screen to stay on (such as YouTube) will be at the top of the list. You should try to limit your use of these apps to save battery. If you see any apps with Background Activity listed, you might consider limiting what they’re allowed to do in the background.
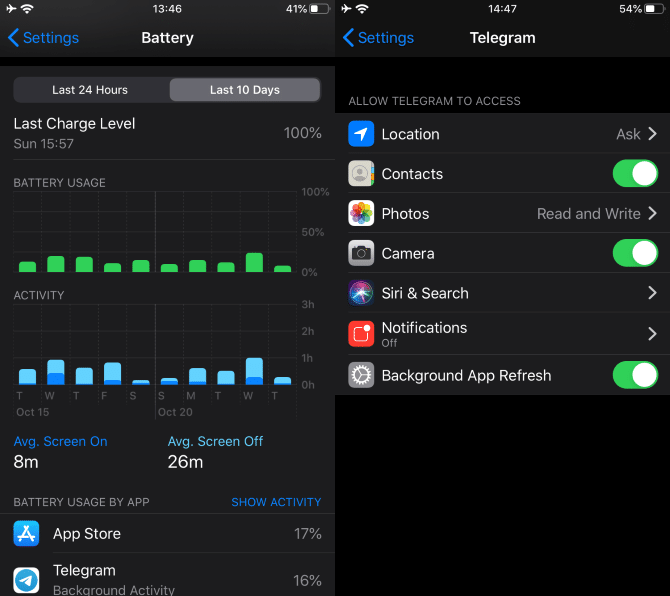
Head to the bottom of the Settings page and select the app in question. This menu shows what permissions you’ve granted it, as well as any app-specific settings. To limit the battery an app can use, turn off Background App Refresh so it only updates when you use it.
You may also want to change Location to While Using the App or Never. Apps regularly accessing your location can chew up a lot of battery.
How to Check Battery Usage on Android
To do this on Android, visit Settings > Battery and tap the three-dot Menu button in the top-right corner followed by Battery usage. This charts your battery percentage over time and projects how long your device will last.
Below the chart is a list of apps sorted by battery usage. You may want to tap the three-dot Menu button in the top-right corner and select Show full device usage to include system information like the screen being on, Wi-Fi usage, and similar.
Tap on an app in the list to get more information about it. At the bottom you’ll see how much battery the app has used While in active use as well as While in background.
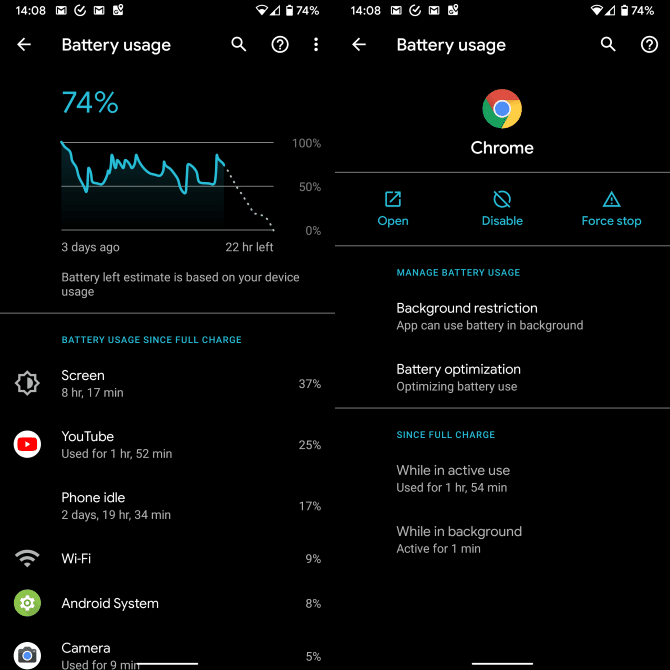
It’s normal for an app to use battery more in active use, but if an app is using a lot of battery in the background, tap Background restriction. This will prevent the app from using battery in the background. Note that this may delay notifications and affect how the app runs, so you shouldn’t use it for critical apps.
Also make sure the Battery optimization section says Optimizing battery use, which it should by default. Modern versions of Android have a feature called Doze which puts apps into a “sleep” state if you don’t use your phone for a while. This helps curtail their battery usage, as they won’t check for updates constantly.
Otherwise, you can remove permissions, such as location, from apps by visiting Settings > Privacy > Permission manager.
3. Limit Widgets and Live Wallpapers
Both Android and iOS support widgets, which are interactive applets that let you quickly get information from an app without opening it. You can use them to see the latest news updates, check the weather, or add a note.
While they’re convenient, having widgets that refresh all the time can take a toll on your battery. You should thus limit the widgets you use. On iOS, edit them by swiping right to the Today screen, scrolling down, and tapping Edit. Android users can press and hold on a widget to pick it up, then drag it to the trash icon to remove it.
Live wallpapers are another home screen element that you’ll probably want to avoid. While these animated wallpapers are neat to look at, they’re an unnecessary use of battery when you leave your phone on the home screen for a while.
Instead, if you have a modern device with an OLED screen, try using dark mode and switching to a dark wallpaper to save battery. Because OLED screens can turn off individual pixels, black wallpapers require less energy.
4. Use Low Power Mode in Emergencies
Sometimes you’re caught with low battery power and need it to last as long as possible. In these situations, both Android and iPhone offer a special mode to help keep your phone alive.
On an iPhone, visit Settings > Battery and turn on Low Power Mode. This reduces the amount of activity your phone does in the background, like checking for new email messages. Your phone won’t work as efficiently as usual in this mode, but it’s usually worth the trade-off. iOS will prompt you to enable this mode when your battery gets low.
Android users can open Settings > Battery > Battery Saver to turn on the comparable mode. It’s also available in the Quick Settings panel if you swipe down from the top of the screen once.
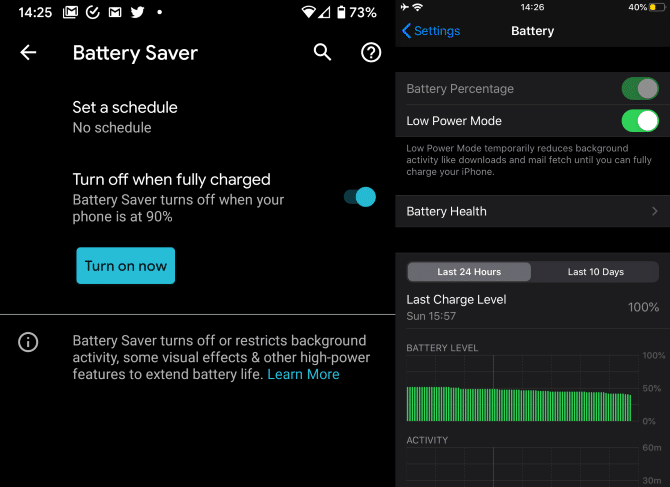
This limits background refreshes and turns off some visual effects to conserve battery life. Tap Set a schedule on this page to have Battery Saver activate at a certain percentage. You can even have it turn on based on your routine—your phone anticipates when you’ll likely recharge next, and enables the mode if your battery is likely to drain before then.
Get More Out of Your Battery
There’s a lot more battery-saving advice available. While you can do a lot to squeeze every last ounce of juice from your device, these tips are the low-hanging fruit. In most cases, the screen and specific apps will be the major culprits of battery use.
You’ll see lots of third-party battery-saving apps available on both platforms, especially Android. We generally recommend staying away from these, as the operating systems have matured enough to handle this on their own.
Keep in mind that batteries are consumable, so they weaken with age. A two-year-old device won’t hold as much charge as it did when it was new, so you’ll need to compensate more throughout the life of your device.
Finally, remember that your phone battery dying isn’t the end of the world. Smartphones have a negative effect on our focus, and constantly worrying about your battery level can contribute to this.



