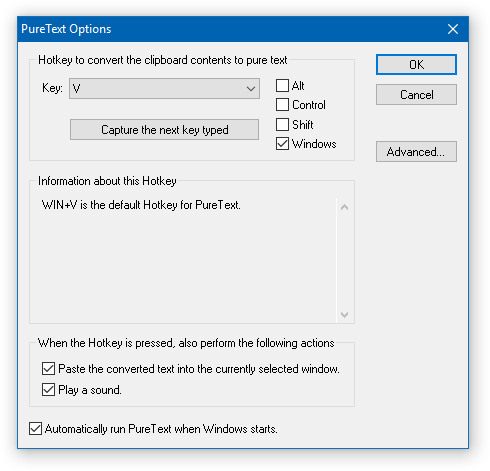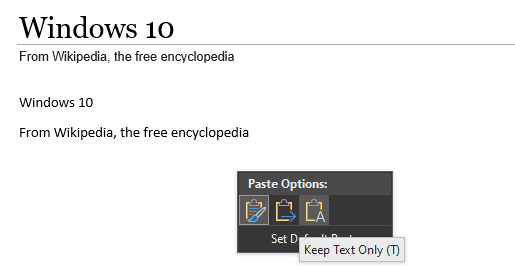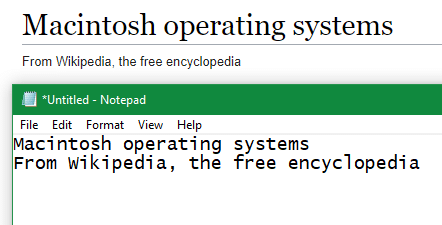Copying and pasting are one of the best time-saving functions of a computer. But this comes with a common problem: the pasted text retains its original formatting, which you often don’t want.
Thankfully, it’s not hard to get around this. We’ll show you how to copy and paste without bringing along the formatting.
1. Use Keyboard Shortcuts
The default Ctrl + V (or Cmd + V on a Mac) shortcut pastes text with all its original markup. But many programs include a secondary shortcut that lets you paste without formatting instead.
On Windows, you can use the combination Ctrl + Shift + V to paste without formatting in several major programs, such as Google Chrome. If the app you need to paste into doesn’t support this, check out the below options for other ways.
If you’re a Mac user, you’re all set. macOS includes the shortcut Option + Command + Shift + V to paste without formatting anywhere in the OS. While it’s a pretty clunky combination of keys, it doesn’t require any additional software.
Keep it in mind and you shouldn’t need any other ways to do this on a Mac.
2. Use PureText on Windows
Windows users who often need to paste without formatting should install PureText. It’s a simple utility that adds a new handy keyboard shortcut for this procedure.
On Windows 10, you can install PureText from the Microsoft Store for automatic updates. If you use an earlier version of Windows or don’t want to install the Store version, get it from the PureText website instead.
Once installed, you can right-click the PT icon in your System Tray and choose Options to access the settings panel. If you like, you can change the default Windows + V shortcut to something else. We also recommend unchecking the Play a sound box, as there’s no need for it.
Simply press your chosen key combination to paste without formatting in one step.
3. Use Paste Options in Microsoft Office
Office apps, especially Microsoft Word, are one of the biggest culprits of unwanted text formatting. To avoid having to manually fix every bit of text you paste into a Word document, you can take advantage of Office’s paste options.
After you paste something in Word, Excel, or other Office apps, keep an eye out for the Paste Options box. Mouse over it and you can choose from three options:
- Keep Source Formatting is the same as normal pasting. This will paste the text just like it was when you copied it.
- Merge Formatting will make the pasted text’s font match what’s in your document, but it will preserve basic text options like bold or italics.
- Keep Text Only allows you to paste without any formatting.
Instead of using the panel that comes up after pasting, you can right-click and access the same Paste Options in that menu. Alternatively, press Ctrl + Alt + V to open the Paste Special dialog. This gives you essentially the same options without having to change the paste method afterward.
4. Paste Into Notepad First
Most text boxes support rich text, which is why they preserve the formatting of what you last copied. However, basic text editors like Notepad do not support anything beyond plain text.
Because of this, you can use Notepad as a go-between to paste without formatting. Simply copy text, paste it into Notepad, then copy it again. Copying it from Notepad will grab a plain version that doesn’t contain any formatting.
While this works, we recommend using one of the above options instead if possible. This one is a good backup, but it’s not efficient. For a slightly faster method, you can paste into a more readily available plain text box, like the address bar in your browser or the search box on the Start menu.
A Clean Paste Every Time
Now you know how to copy and paste without any formatting getting in the way. Sometimes formatting is important, but when you just want the underlying text, these methods will help.
To make copying and pasting even more flexible, learn about clipboard managers and what they offer.