You probably use the same browser on multiple devices: your home computer, work computer, laptop, phone, tablet, and more. To make working across devices easier, major browsers all support syncing your data.
This lets you import your personalized setup on a new device without any manual work. You can also access your bookmarks from anywhere. Let’s take a look at how to use the syncing features in both Chrome and Firefox.
Chrome Sync
Google Chrome is the world’s most popular browser by far, and makes it easy to keep your setup synced no matter device you’re on.
Set Up Chrome Sync
To start, open Chrome on your computer and click the profile icon in the top-right corner (a generic silhouette when you’re not signed in). Choose Sign in.
Next you’ll need to log into your Google account. If you have multiple, choose your primary account. Once you’ve done this, you’re signed into Chrome on that device and can move on.
Choose What Chrome Syncs
Before moving to another device, you can choose what sync. Click your profile picture in the top-right again and select the Syncing to text at the top with your name. This will bring you to the People section of Chrome’s settings.
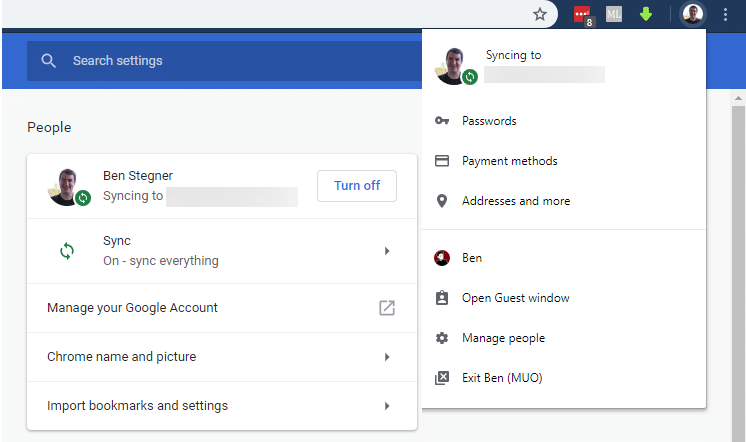
Select Sync to choose what information you’d like to pass between devices. You can enable Sync everything to get it all, or pick individually:
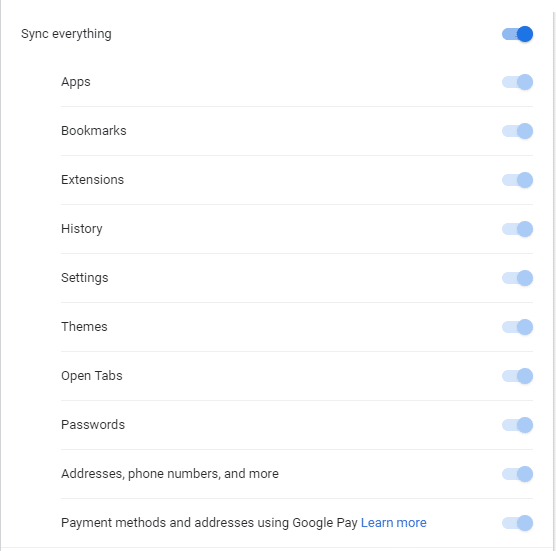
- Apps are games and other standalone applications you can download from the Chrome Web Store.
- Bookmarks will sync your favorites.
- Choose Extensions to sync all Chrome extensions from the Web Store. Note that these are separate from Apps.
- History syncs the pages you’ve visited.
- Settings will preserve the various options you’ve tweaked in Chrome.
- Themes will copy your selected Chrome theme. You can install these from the Web Store as well.
- Enabling Open Tabs lets you access tabs on one device from another to pick up where you left off.
- Passwords: If you use Chrome’s built-in password management instead of a third-party password manager to sync passwords, this will move them across devices. You should turn this off if you use a password manager like 1Password or LastPass.
- Addresses, phone numbers, and more syncs autofill data that Chrome populates fields with automatically.
- Finally, Payment methods and addresses using Google Pay keeps your saved credit cards on all devices.
Below this, you can choose to encrypt your Sync information with your Google account password, or a separate sync passphrase. The first option is the default, and requires you to sign into your Google account on a new device to sync your data. For more security, you can create a separate password to protect syncing.
As mentioned, there’s no need to save passwords to your browser when you use a third-party password manager. Navigate to Settings > Passwords in Chrome and turn off the Offer to save passwords slider to disable this.
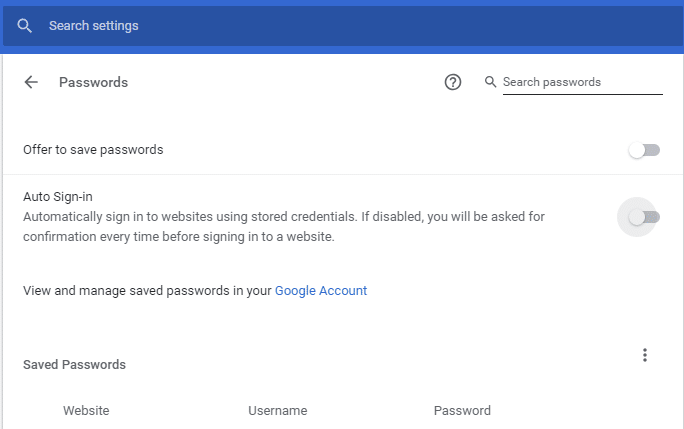
Syncing to Other Devices
Once you’ve set this up on one device, it’s as simple as signing into your Google account on the others to sync everything. Follow the same steps as above to sign into a desktop browser. It may take a few minutes for everything to become available.
Don’t forget about syncing to Chrome on Android or iOS too. Open the Settings panel in either mobile browser and you can sign in with your Google account. Desktop apps and extensions aren’t available on mobile, but you can access your bookmarks, history, shared tabs, and more.
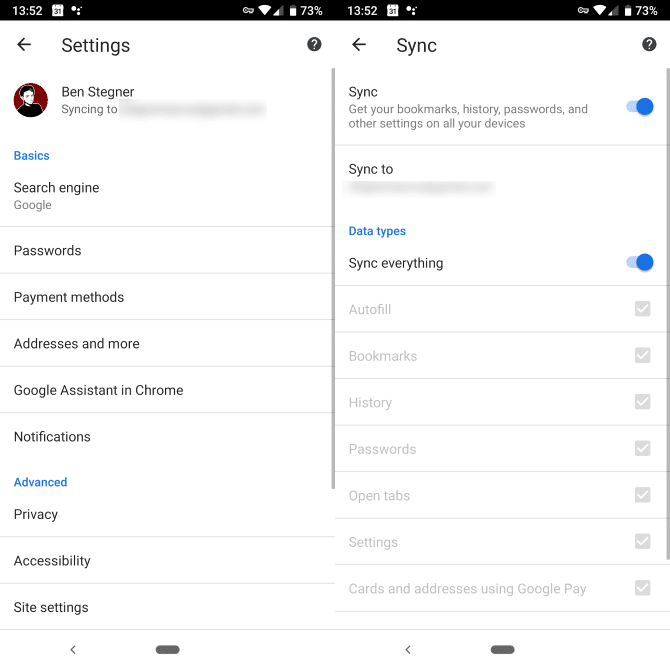
Firefox Sync
Firefox’s sync feature works a lot like Chrome’s. All you need to do is create a Firefox account, choose what to sync, and sign in on all your devices.
Set Up Firefox Sync
Open Firefox on your desktop or laptop. Expand the three-bar Menu in the top-right corner and click Options. Then on the left sidebar, switch to the Firefox Account tab.
Here you’ll see a button to Sign in to a Firefox account. If you don’t have an account, follow the link to create one.
Choose What Syncs and Configure Options
After your account is ready and you’ve signed in, the Firefox Account section lets you choose what to sync.
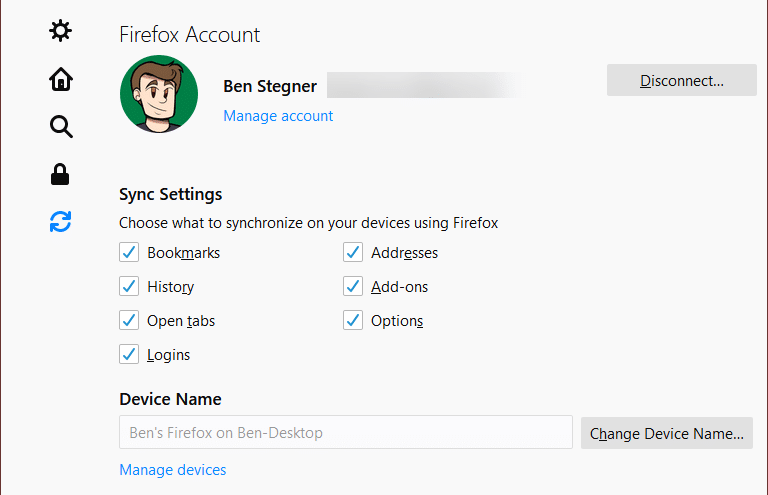
The categories are largely the same as Chrome’s that we discussed above. The only major differences are:
- Firefox doesn’t have Apps. In Firefox, Add-ons are equivalent to Chrome’s Extensions.
- Firefox’s Logins option is the same as Chrome’s Passwords. As with Chrome, we recommend turning this off if you use a password manager.
Make sure the Device Name here is something clear so you can distinguish it from others.
If you click the Manage Account link, you’ll jump to a page with some useful options. Most of these aren’t related to syncing, but it’s worth mentioning the Devices & Apps section. Here you can see what devices are currently connected to your Firefox account and remove them as needed.
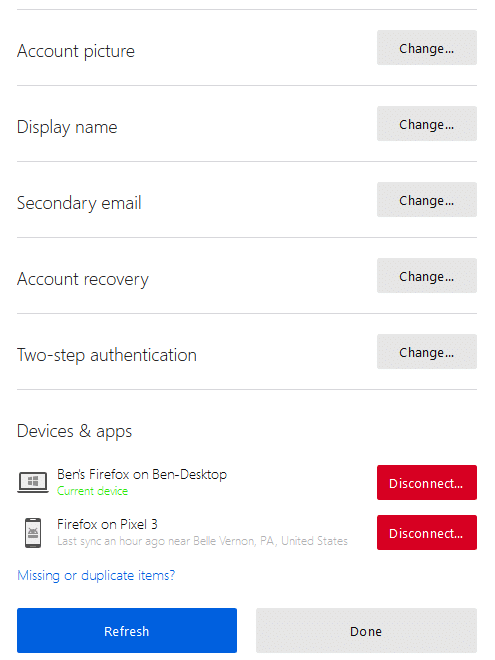
Finally, to disable Firefox’s built-in password saving if you use a third-party manager, open Options > Privacy & Security. Scroll down to the Logins & Passwords section and uncheck Ask to save logins and passwords for websites.
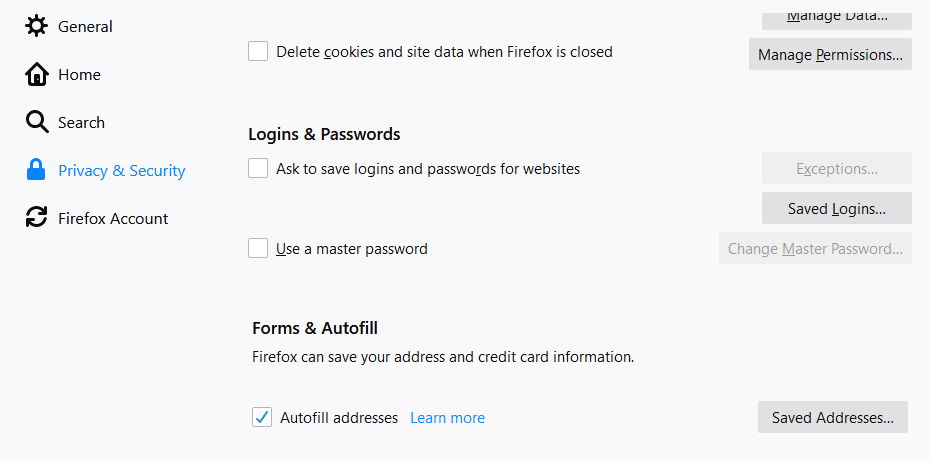
Once this is all done, you’re ready to sync Firefox to your other computers and phones.
Syncing Firefox on Other Devices
Just like Chrome, getting your synced data on other devices is easy. Simply sign into Firefox, using the same steps as above, on your other desktop or laptop computers. Then download Firefox for Android or iOS to get connected on your mobile devices too.
On your phone, tap the Menu button and choose Sign in to Sync. Enter your Firefox account credentials and your data will import on your phone shortly.
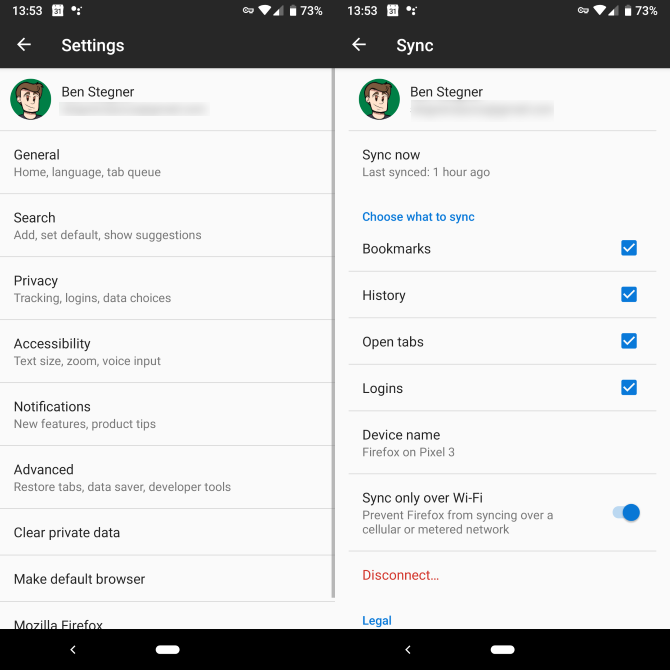
Browser Syncing Is Extremely Handy
Now you know how to keep your Chrome or Firefox setup consistent across all your devices. There’s no reason to waste time setting them up individually when it’s this easy to keep everything in sync.
However, note that these aren’t backup services for your browser. If you forgot your password or the data became corrupted, you wouldn’t be able to access it. It’s a great convenience feature, but not something to count on as a backup.



