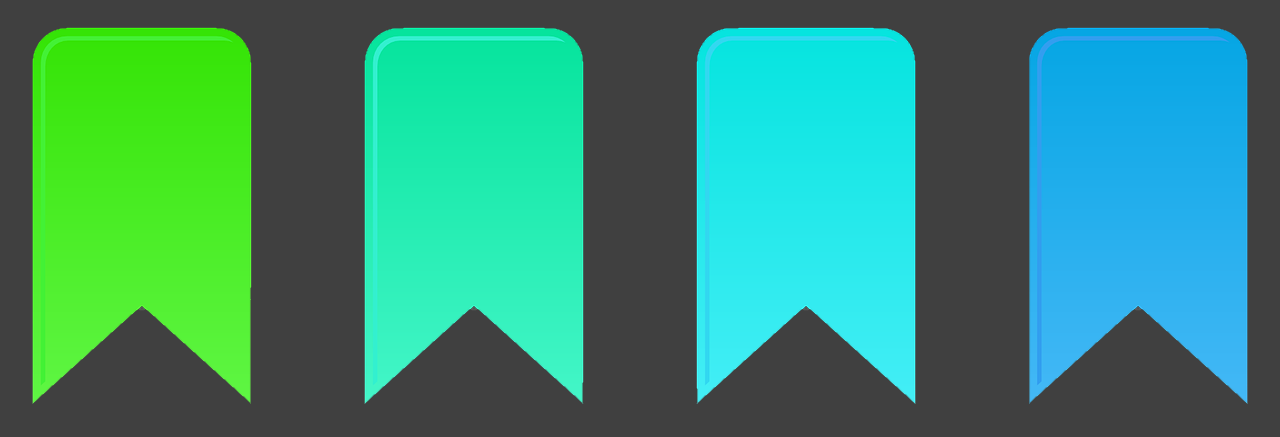Tabbed browsing has been around for a long time, so everyone is used to opening multiple pages at once. But recently, Microsoft Edge has added some new features that make it easier to manage your open tabs.
While browser tabs are a feature that you would expect to see in any browser, Microsoft’s Edge takes it further with vertical tabs, giving you a new way to access your tabs.
Let’s see how these work so you can maximize the tab efficiency in your browser.
Using Tab Groups
Tab groups allow you to keep multiple tabs together for easy moving, closing, and organization. To make a new group, right-click on a tab and choose Add tab to new group. You’ll then be able to give the group a name and assign it a color, making it easy to identify. Repeat this process whenever you like to add additional groups.
Once you’ve made a group, it’s easy to add other tabs to it. Just drag them into the group, and you’ll see the color above the group extend to include the new tab. If you prefer, you can also right-click a tab and pick Add tab to group, followed by the name of a group, to put it there.

On the same right-click menu, choose Remove from group to ungroup the tab. You can also click and drag a tab outside the current group to do this.
Once you have tab groups set up, you can move them together. Click the name of the group to collapse or expand all tabs, which is handy when you want to keep tabs open without them cluttering up the bar. Clicking and dragging the name of the group lets you move all tabs to a different location, including a new browser window, at once.
When you’re done with a group, right-click on its name and choose Close group to exit all tabs inside. Ungroup will set all tabs back to standalone while keeping them open.

While Microsoft Edge includes this feature, the process is also available and near-identical in Google Chrome. The tab colors look a bit different, but the functionality is the same.
Microsoft Edge’s Vertical Tabs
Browser tabs traditionally live at the top of the screen. But in Microsoft Edge, you can change this to display tabs along the side of the screen vertically instead, giving you vertical Edge tabs. This gives you more vertical screen space, and it’s easier on your hand to move left and right instead of up and down all the time while switching tabs.
To enable vertical tabs in Edge, you can use a shortcut. Right-click on an empty spot of the top tab bar and click Turn on vertical tabs, or press Ctrl + Shift + Comma together. This will move your tabs to the left side of the screen, freeing up space at the top.
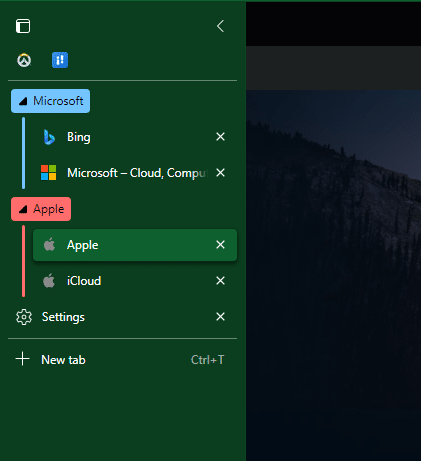
You can drag this left bar to show as much of it as you like, or hit the Collapse arrow to show only the icons unless your cursor is over this area. Otherwise, it’s the same tab management system you’re used to. One other benefit is that the tab groups described above are arguably easier to see and manage with vertical tabs, which might convince you to give them a try.
If you use vertical tabs in Edge, you should change a setting to hide the top title bar, which just takes up space in most cases. Click the three-dot menu in the top-right and choose Settings, then go to Appearance. Under Customize toolbar, enable Hide title bar while in vertical tabs.
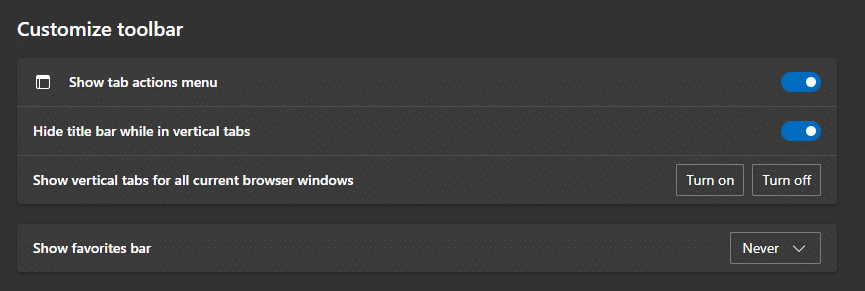
Vertical tabs aren’t part of Google Chrome yet, but they may become an option in the future.
Work Better With Tabs in Edge and Chrome
With these two small tips, you can more easily create, move, and view your open tabs. How exactly you use them depends on your workflow, but chances are that you can work more efficiently in Microsoft Edge or Google Chrome using them.
In case you’re not familiar, we’ve looked at the modern version of Microsoft Edge to see what else it can do.