Did you know that your computer includes built-in tools that allow you to take a screenshot—a picture of what’s on your screen? This ability has a variety of uses: you can save a copy of temporary information for later, or compare before/after shots. No matter what you use screenshots for, the tools on your computer are far better than taking a picture of your screen using your phone.
Perhaps the best use of screenshots is to accompany an IT ticket request. Let’s take a look at how to take a screenshot, and why they’re so useful.
How to Take a Screenshot
On Windows 7, 8, and 10, there’s a built-in utility called the Snipping Tool that makes taking screenshots a snap. To open it, click the Start Button in the bottom-left corner of your screen, type snipping, and click on Snipping Tool.
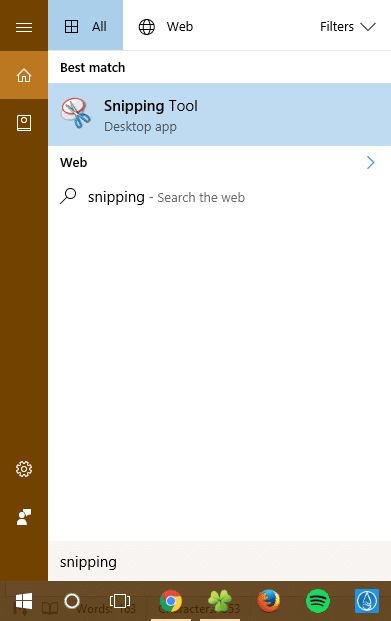
Next, click New to start capturing. The screen will gloss over a bit, and you can use your mouse to highlight an area to grab in a screenshot. Click and drag over the space you’d like to capture, and release the mouse button to complete the shot.
Try to capture just the section of the screen that you need the other person to see, while also including any necessary context. For example, if there is an error message within a program, it’s helpful to capture that error message and enough of the background to know what screen that error message happened on.
Avoid taking screenshots that include your entire monitor screen unless necessary. This is especially the case if you have two screens and the screenshot includes both of them. These screenshots are so large that they are difficult to see and understand.
Once your screenshot is complete, you have a few options. You can use the pen and highlighter tools to draw attention to information in the screenshot if needed. To share you screenshot, you can click the Save icon to save a copy of the picture to your computer, or the Copy icon so you can paste it later. Clicking the email envelope allows you to instantly send the screenshot in an email.
We recommend copy and pasting this into the body of an email as the quickest way to send it out, instead of having to save a file and then add the attachment.
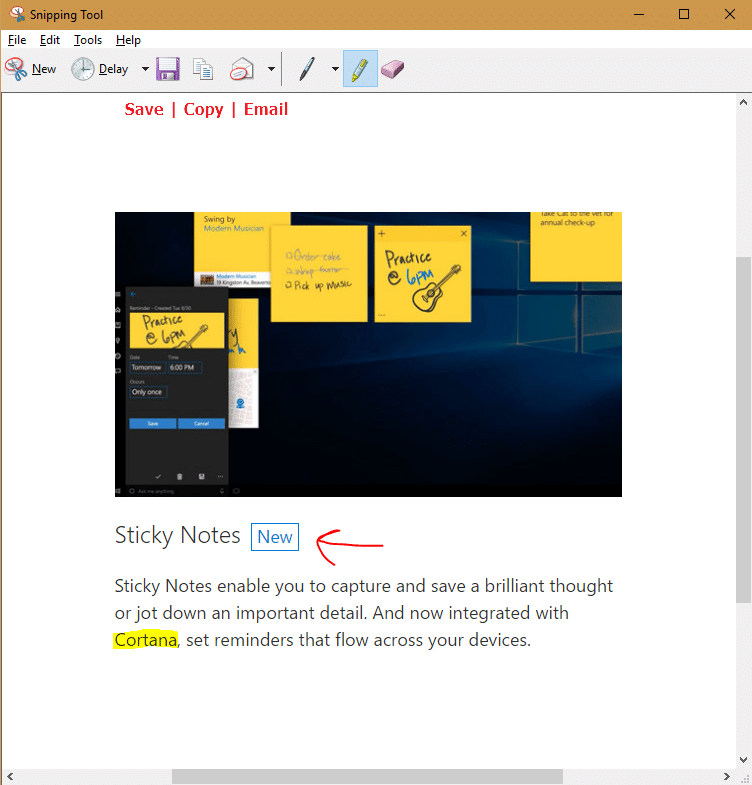
Windows 10’s Snip & Sketch
When you open the Snipping Tool on the latest versions of Windows 10, it lets you know that future versions will use the new Snip & Sketch app instead. This is largely similar to the Snipping Tool—you can open it by searching for it in the Start Menu, just like before.
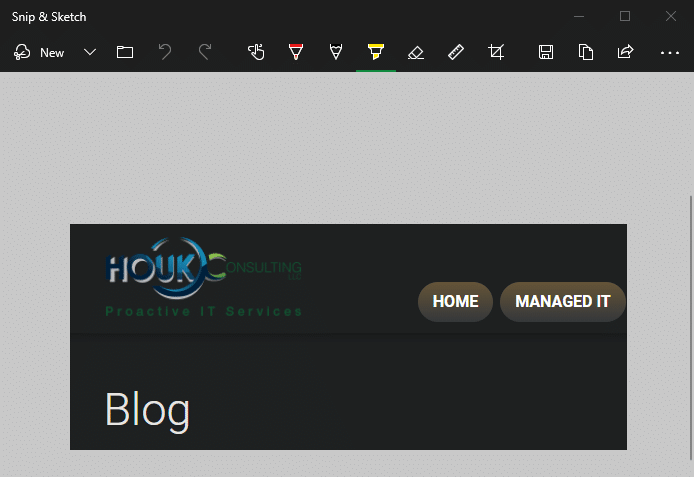
The similarities extend to its functionality, too. Snip & Sketch includes the same modes for capturing a screenshot, but adds a full-screen mode in case you need it. You can also click the arrow next to New to take a time-delayed screenshot—great if you need to open a menu first. The app also includes cropping and ruler tools to assist with editing your screenshots.
If you have both apps on your computer, try them both out and see what you like best. Eventually, Snip & Sketch will be the only app, but you’ll be familiar with it after using the Snipping Tool.
Try a More Powerful Screenshot Tool
If you want to power up your screenshots, there are plenty of free utilities that offer more features than the Snipping Tool.
One of the best is Greenshot, which features built-in image editing and several options for experienced users. After installing it, you’ll find its icon in the bottom-right corner of your screen. You may have to click the up arrow icon to find it.
By default, Greenshot will launch when you press the Print Screen key. Click and drag an area you’d like to capture just like the Snipping Tool. Once you let go, Greenshot will ask you what you’d like to do with the image. Click Save as to save the image, or Open in image editor to make some changes first.
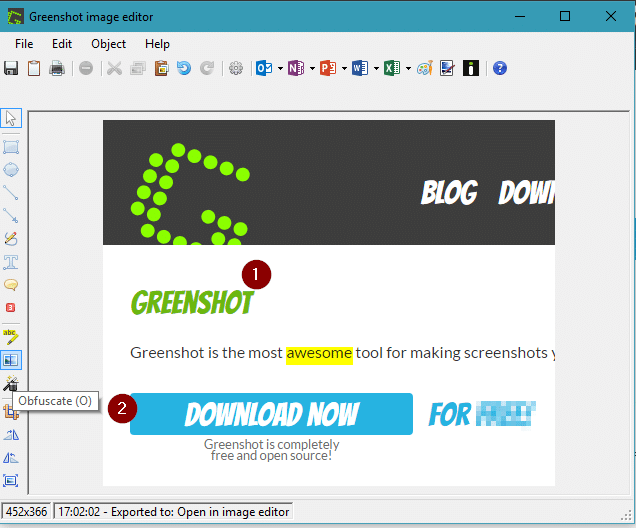
On the left side, you’ll find many options for editing images. Use the Obfuscate tool to blur out sensitive information. You can use the Text tool to add a note to the screenshot, or draw an arrow to bring attention to an area. Once you’re done marking it up, click Save to save it to your hard drive so you can send it in a ticket.
You certainly don’t have to try Greenshot if you don’t want to. The Snipping Tool works just fine, and is all you need to take good screenshots.
Why Screenshots Help IT
When you submit a ticket, it helps IT greatly to know the context of the problem. Most issues have several different plausible causes, and only by looking around on your computer and discussing the event with you can we determine what’s causing your specific problem.
A screenshot attached to your ticket allows us to see exactly the way your computer is describing the problem. Because some issues are hard to reproduce, if your problem only occurs once in a while, you can capture a screenshot when it does happen. Additionally, error codes are often a random series of numbers and letters, which are hard to remember. A screenshot ensures that we have the best picture of the problem possible.
It’s not always possible to capture issues in screenshots, but the more information we have, the easier it is to locate fixes for a lot of problems. A screenshot showing what happened at the time of the error is a perfect way to do this.
To attach your screenshot to an email, click the Attach button in Outlook. Browse to where you saved your screenshot, and double-click it. This will add your image to the ticket you submit.
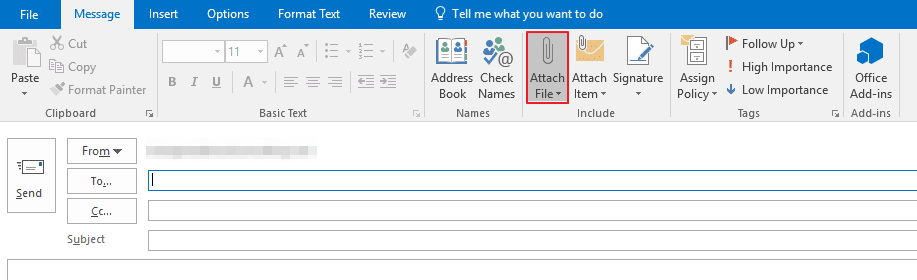
Now you know how to take a screenshot! They’re quite useful, and we really do appreciate when you include them in tickets. If you have any questions about taking screenshots, please ask them in the comments!




