Of all the data on your phone, pictures are likely the most valuable. You can replace apps, music, and other files, but photos are irreplaceable.
Dropping your phone in water, running into a hardware malfunction, having your device stolen, or any other number of fates can take years of precious photos in an instant. Thankfully, you can back them all up easily and be prepared for a disaster with Google Photos.
What Is Google Photos?
Google Photos is a free photo backup and organization tool from Google. In addition to providing storage space for your photos, it also uses machine learning to recognize the contents of your photos and group them based on location, people in the picture, and other criteria.
Google Photos was once part of Google+, the now-defunct social network. However, since 2015, it’s been available as its own separate offering.
It’s easy to get started with the app on Android or iPhone. We’ll show you how to set it up and start protecting your photos.
Getting Started With Google Photos
To start, download the Google Photos app for Android or iPhone. The app functions the same on both platforms except for one minor feature, which we’ll mention below.
You’ll need to sign in with your Google account to set it up, so if you don’t have an account yet, you’ll need to make one.
Once that’s done, you can proceed through the overview screens. We’ll discuss how to set up the backup feature, so don’t worry about what you select for any options it provides here.
After you get into the app proper, you’ll see the main screen with a few tabs at the bottom. Photos is where all images you save to Google Photos will appear. We’ll discuss this in a moment, but first, you need to configure the automatic backup function.
How to Back Up Photos Automatically With Google Photos
Slide out the left menu in Google Photos and tap Settings. Here, select the Back up & sync entry.

On the resulting page, make sure you have the Back up & sync slider turned on. This will back up all photos you take to your Google Photos account. Below this, you can find some options to change how it works.
Google Photos Storage Quality

Google Photos provides two quality options for keeping your images: unlimited storage at “high quality,” or full-size original quality. “High quality” limits images to 16 megapixels (which is 4920×3264 resolution) and 1080p video. Media that’s better-quality than this will automatically be downsized.
If you choose original quality, you can save your images and videos at their full resolution. However, this will count against your Google Account storage. Everyone gets 15GB for free, which is shared across Gmail, Google Drive, and Photos. You can purchase more Google storage if needed; plans start at $2/month for 100GB.
In the screenshot above, you can see that on a Pixel phone, Google lets you store your images at original quality for free. This is a benefit of using one of Google’s devices.
Choose What to Back Up and When (On Android)
Google Photos will always back up pictures you take with your camera. On the same page (on Android only), you can tap Back up device folders to choose other folders on your device to back up. For instance, you might want to save images downloaded from Facebook, or messaging apps like WhatsApp.

At the bottom, you can choose whether to back up using mobile data or while roaming.
Browsing Your Photos With Google Photos
Once your photos have uploaded to Google Photos, you can take advantage of its many features to organize and browse them.
Use the Photos tab to scroll through all your pictures by date. Tap one and you’ll see options along the bottom, such as sharing it, editing the image, using Google Lens to find more information, and deleting it. Tap the three-dot Menu button in the corner for more options like viewing info, creating a slideshow, and more.
On the Albums tab, you can create your own albums of images, which are good for sharing. Photos will group images into its own albums at the top, including People & Pets and Places.
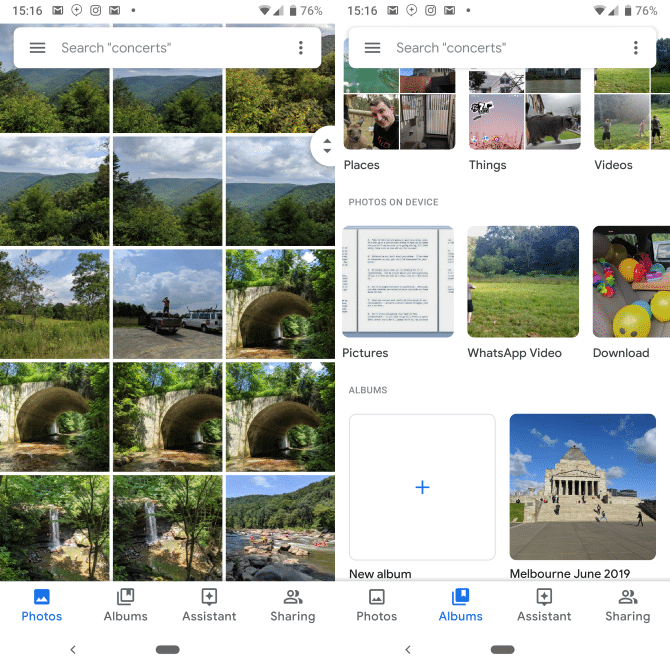
The Assistant tab contains tools to make collages, movies, animations, and more from your images. It also has other smart tools, like offering to clear screenshot clutter, and creating albums based on a certain place and time (like “Sunday in Pittsburgh”).
Finally, on the Sharing tab, you can see images you’ve shared recently and start sharing something new.

Clean Up Device Storage With Google Photos
If you’re low on storage space, Google Photos has an easy way to help. Open the left menu and tap Free up space. Using this, Google Photos can remove photos from your device that it’s already backed up.

Doing this means those photos won’t be stored locally on your device anymore. However, as long as you have an internet connection, you can open the Photos app and see them all.
If you’re really low on space, this is an easy way to free up as much as several gigabytes without much drawback. You can always re-download individual photos you want to keep offline, too.
Google Photos Offers Peace of Mind
Now you know how to start using Google Photos to back up all your precious photos. Set it and forget it, and you won’t have to worry about losing pictures again. They’re all backed up safely to the cloud, so they’ll be available even if you switch phones or yours stops working.
Combined with the extra features, Google Photos is an attractive offering. The free storage quality is good enough for most people, which is especially handy if you have a device with limited storage.



