A while ago, we took a look at important iPhone security practices to keep your phone safe. If you use an Android phone, there are similar security tips you should know.
So today we’ll look at some of the most important ways to secure your Android device. Some of them are similar to the iPhone tips, but the methods differ a bit on Android.
Note that these instructions are based on a Pixel 3 with Android 9 Pie. Your phone may have these options in different locations or with changed names.
1. Secure Your Lock Screen
Someone who got into your phone could access your email, private messages, financial data, and more. Because of this, it’s vital to keep your lock screen protected.
Lock Screen Security Methods
Head to Settings > Security & location and choose Screen lock. Here, confirm your current passcode (if you have one set). Then you can choose from a few options:
- None: Remove the lock screen altogether. This means you’ll go to the home screen as soon as you hit the Power button to wake up your phone. Not recommended due to a complete lack of security, plus it’s easy to accidentally swipe around your phone while it’s in your pocket.
- Swipe: Requires only a swipe on the lock screen to access your phone. This is better than None as it prevents accidental activation, but still provides no security so we recommend avoiding it.
- Pattern: Draw a pattern from a 3×3 grid of dots to unlock your phone. While this is better than nothing, pattern locks are statistically much more insecure than the other options.
- PIN: Enter a number of at least four digits to secure your screen. In general, this is the best balance of security and convenience.
- Password: Use a password made up of both letters and numbers (just like you’d use on a website) to lock your phone. This is the most secure option, but it’s the most annoying to enter regularly.
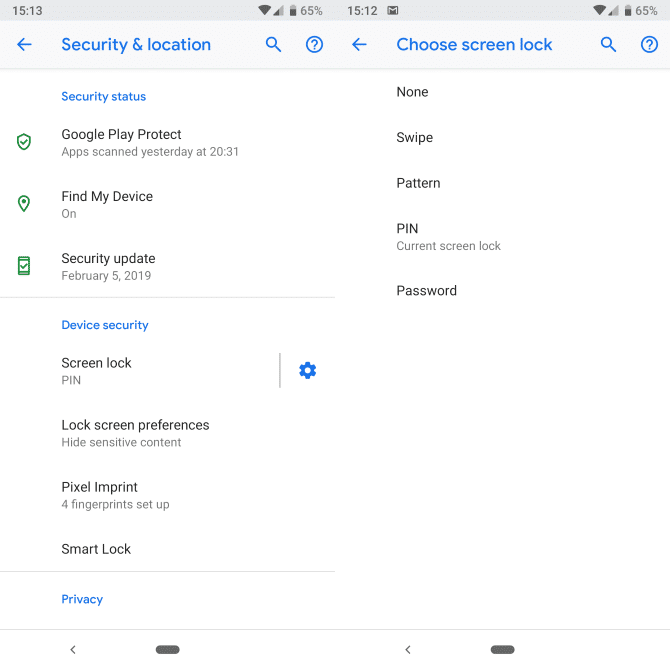
Whichever you choose, make sure you set a secure combination. A PIN of 1234 or a simple square pattern is easily cracked, so you should aim for something more complex.
Use Your Fingerprint
If you have a modern Android phone with a fingerprint scanner, you can use that in conjunction with one of the above security methods. On the Security & location menu, tap Pixel Imprint (this may be Fingerprint or similar on your phone).
Confirm your current passcode, then you can use this menu to add new fingerprints or remove old ones. Your fingerprint is convenient for you to scan, but also secure as it can’t easily be duplicated. And you can fall back to your PIN or password anytime.
2. Enable Find My Device
Find My iPhone is a well-known feature for Apple devices; Android users can utilize a similar tool. Head to Settings > Security & location again, and tap Find My Device.
Here, just make sure you have the feature enabled. Then you can locate your phone just by typing Find my phone into Google when signed into your linked account.
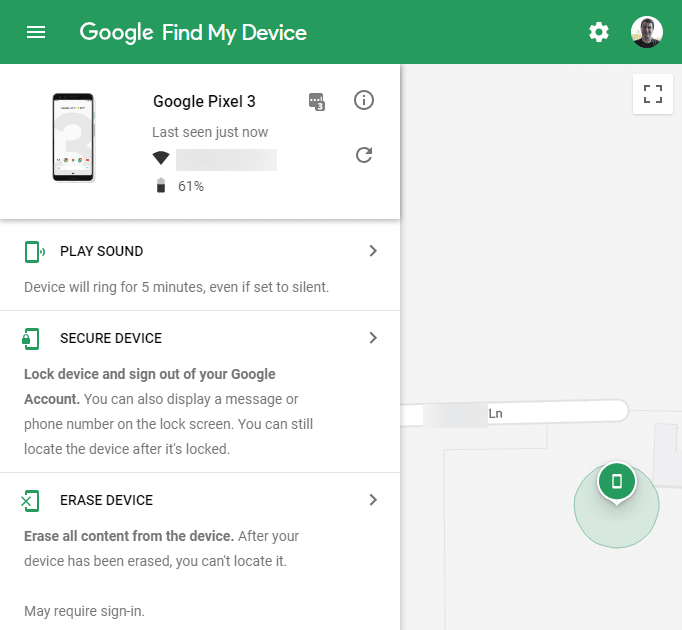
This lets you view your device’s location, ring it (useful if it’s lost under the couch), and even remotely erase it to keep your data safe.
3. Use Google Play Protect
Google regularly scans app on the Google Play Store to make sure they’re safe. But there’s also a feature on your phone called Google Play Protect that will scan your installed apps and check for any foul play.
If you only download trusted apps from Google Play, chances are that you’ll never run into a problem. But you can still run a scan to make sure. Visit Settings > Security & location and choose Google Play Protect.
Here you can hit the circular arrow icon to run a manual scan. Enable the Scan device for security threats slider to run regular scans automatically so you don’t have to remember to run them yourself.
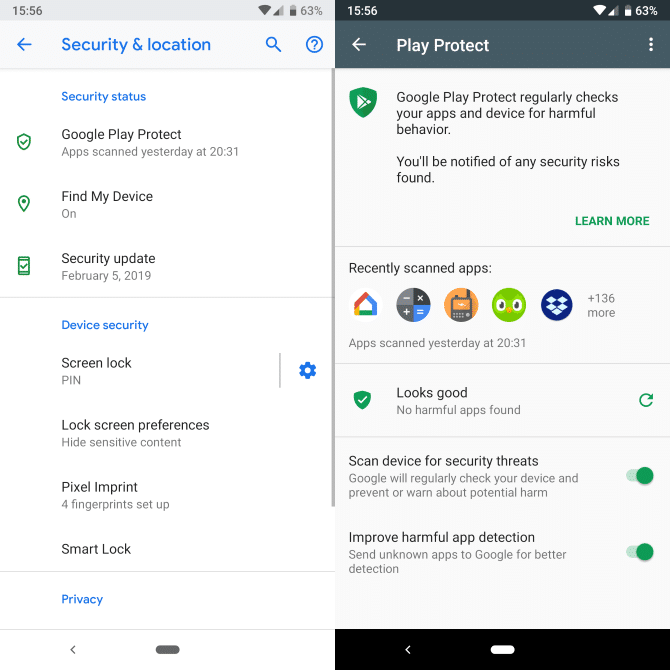
Android does allow you to “sideload” apps, which just means installing them from sources other than the Play Store. But unless you have a reason to do this and trust the source of the app, it’s safest to stick with the Play Store.
4. Review App Permissions
Like iOS, Android lets you accept or decline permission access for every app. You’ll see a prompt the first time an app wants to access one of these areas, but can adjust them in the future at any time.
In Settings > Apps & notifications, tap Advanced at the bottom of the screen and choose App permissions. You’ll see a list broken down by permission type (Calendar, Contacts, Location, etc.).
Tap one to see all the apps that have requested that permissions. You can then easily enable or disable sliders for each app.
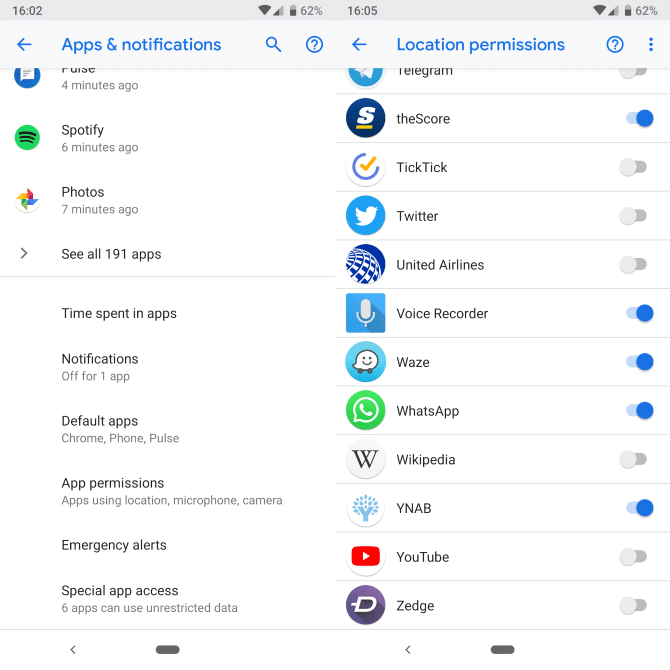
You should consider what permissions an app really needs and revoke any you aren’t comfortable with. In some cases, you might want to uninstall an app entirely.
5. Install Android Updates
We’ve discussed before that installing system updates is an important way to protect every device. While Android devices unfortunately don’t get updates as frequently as iOS devices, you should still regularly check for updates and install any pending ones.
To do this, go to Settings > System > Advanced and choose System Update. Here you can check for updates to see if any are available. When they are, make a point to install them as soon as you can. These often fix security issues.
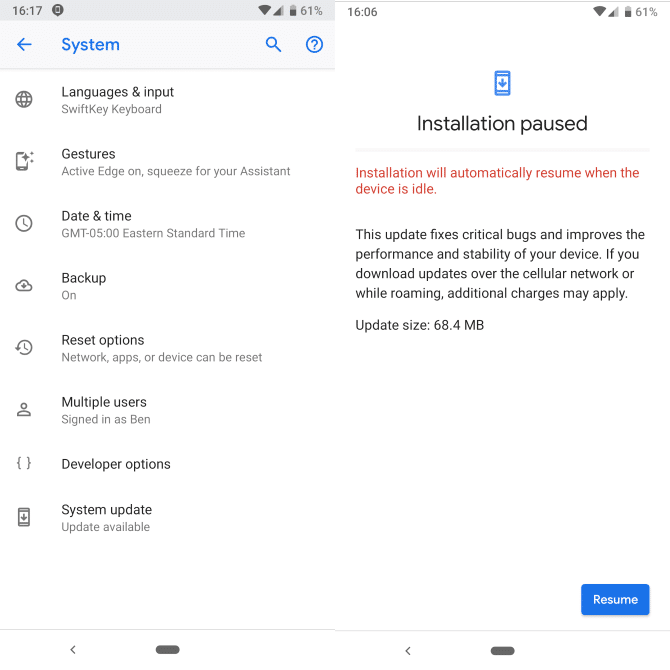
A More Secure Android Phone
These are just some of the tips you can use to keep your Android phone protected. Put them into practice to keep prying eyes out of your device and keep it shielded from rogue apps. Then you can rest easy knowing that your phone is safe.




