When you encounter a website that’s down, it can be frustrating for a number of reasons. Maybe you wonder if the website is only down for you, or need to retrieve some information from it quickly.
Whatever the reason, below we walk through some steps on what you when you can’t access certain websites or pages.
Confirm It’s Not a Network-Wide Issue
When you first notice a website doesn’t load, it could indicate an issue with your entire network. To rule this out, try opening a few other websites unrelated to the one you’re having trouble with. So if outlook.com won’t load, don’t try to open microsoft.com, for example.
If you can’t open any website, then you likely need to diagnose wider network issues. See our guide to fixing common network issues when working from home for help.
Either way, you should always reboot your PC and network equipment before continuing to rule out any minor issues.
Check an Outage Detector Page
Once you know that the issue is limited to one website, you can see if it’s a problem for others or only on your end. There are a few handy web tools to assist with this.
If you’re experiencing a problem with a major website like YouTube or Facebook, have a look at Downdetector. On the homepage, you’ll see a list of major websites and services, along with graphs showing the number of reported issues over the last several hours. Use the search box if you don’t see what you’re looking for.
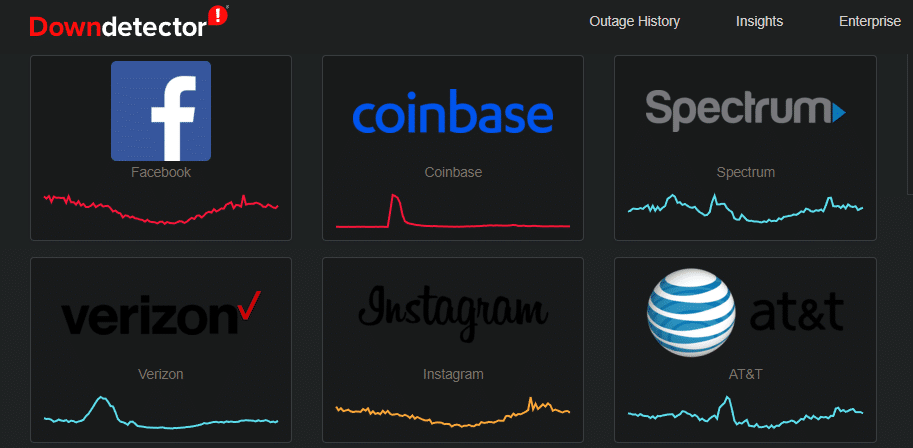
Click an entry to see more details and to report your own problem. If you see that a spike occurred recently, chances are that the service is having problems. In this case, the site will be unavailable until its owners fix it.
For smaller sites that don’t have a presence on Downdetector, you can also visit Down for Everyone or Just Me. Here, enter a URL and the service will try to access it. If it can’t, you’ll know the problem is only on your end.
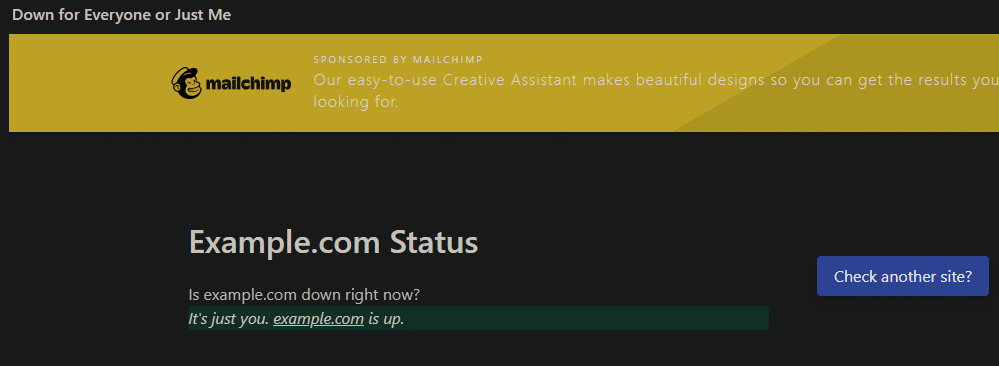
From here, how you proceed depends on your issue and what you need to do on the site. We’ll cover a few options.
Review Error Messages
Often, when a website doesn’t load properly, you’ll see an error that clues you into what the specific issue is. Some of these are common; errors starting with 4 indicate a problem on your end.
Error 404 means the website means the page doesn’t exist, so you might have mistyped a URL or clicked a broken link. Error 403 means you aren’t allowed to access the page, so you likely need to log into the site to see what you’ve clicked on.
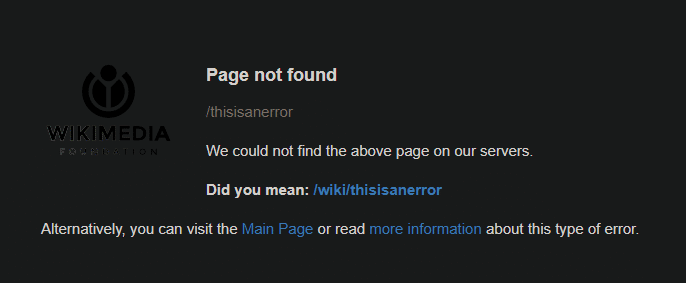
Errors starting with 5, like 500 and 503, represent problems with the server. You can’t do anything about these, so you’ll have to proceed with the below.
Access the Cached or Archived Version of the Page
If you only need to access something on a page briefly—perhaps you’re researching a topic and found a Google result that contains a possible answer—then you can try accessing older versions of the page.
One is Google’s cache, which is a previous version of the page Google stores for purposes like this. To access it, click the three-dot button next to a search result. This will bring up an About this result menu; at the bottom, you should see a Cached entry.
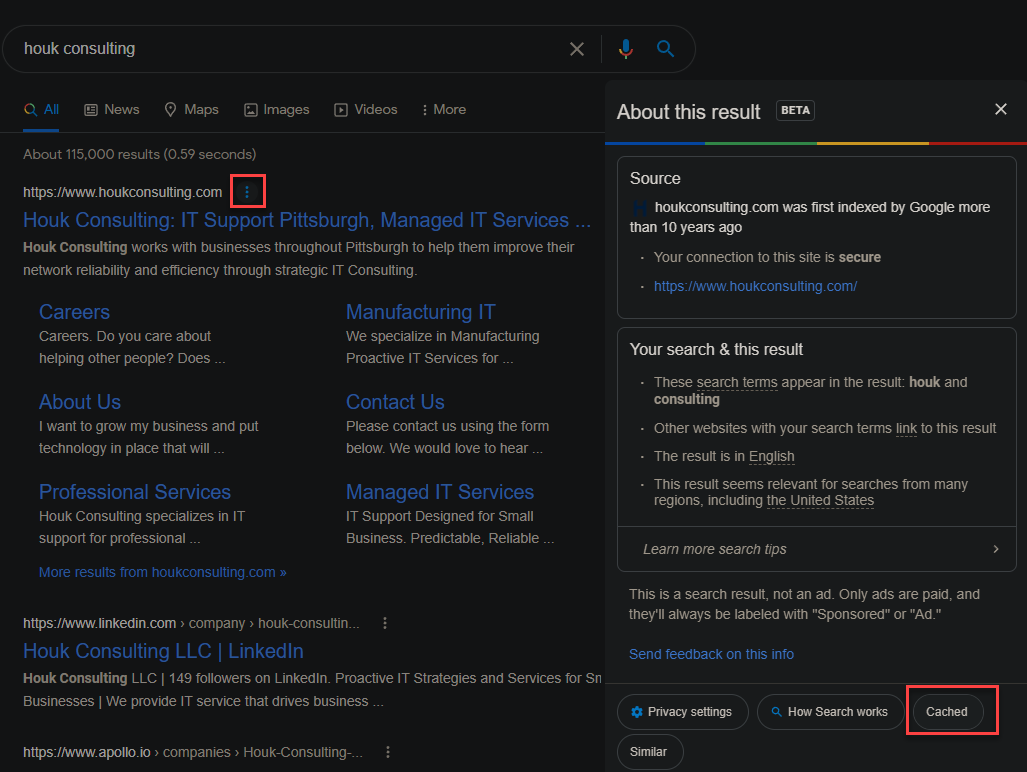
Click this to see Google’s cache of the page, which is likely a few hours or days old. This allows you to see the content of the website, even though not all of it will look correct. Clicking links will bring you back to the live site, which will fail when the site is down. You can still use Ctrl + F to find what you’re looking for in the cached version.
If Google’s cache isn’t available or doesn’t let you access what you need, try the Internet Archive’s Wayback Machine. This service saves snapshots of webpages over time so you can see what they looked like in the past.
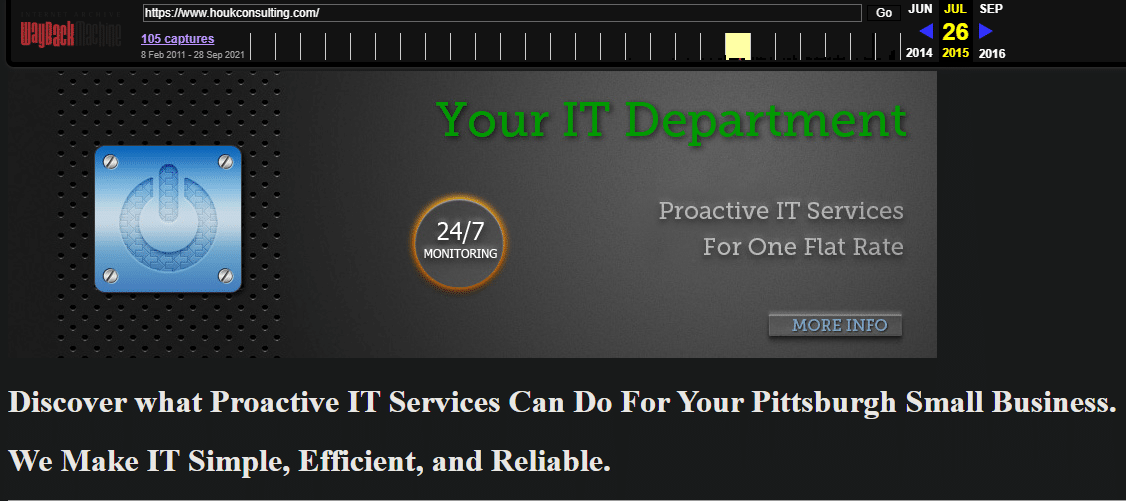
Enter a URL into its bar and you’ll see a calendar of dates when the service saved that URL. Click one to see an older copy of the site and hopefully access whatever information you need. Unlike Google’s cache, clicking links in an archived copy of a site will often let you see the archived version of that page.
Check Your Browser Extensions and Software
Occasionally, a browser extension you have installed could prevent you from loading a website properly. If the above services tell you that the problem is just on your end, review your browser extensions to see if anything might be blocking access to a site.
Some sites block access if you use an adblocker, or you might have some kind of safe browsing add-on that’s blocking the page as a false positive. Try using another browser to rule this out. Your antivirus, firewall, or anti-malware program could also be blocking the site, which will apply no matter what browser you use.
To test this easily, try accessing the page on your phone or another device. If it works, you know the issue is tied to your PC.
Be Patient With Website Outages
A lot of times, you simply have to wait when websites go down as only the website owner can fix the problem. Using the above tips, you can pinpoint the issue and hopefully access whatever you need on the site using other means.
If your own website has gone down, contact your IT provider, or web developers that created the site to see if they can help resolve the issue.
When a big website like Twitter goes down, it should usually be back up in a few minutes, so refresh it every so often to know when it’s back. Smaller websites could take longer, so you may want to reach out to the website owner to make sure they’re aware of the problem.
For more on the web, learn how your browser knows when websites are secure.




