While you might have never used the Windows Task Manager or think it’s for advanced users only, this longtime Windows utility is helpful for everyone. Once you know where to look and what it can do, you’ll be a more experienced Windows user.
Below is a basic overview of the Task Manager for those not yet familiar with it.
What Is the Task Manager?
The Task Manager is a system monitor that provides an overview of what’s running on your computer and allows you to manage the current processes. It’s useful for gathering information and performing certain administrative tasks.
The Task Manager was redesigned in Windows 8, and has used the same basic design since then. This version offers additional information and is more user-friendly compared to the older Windows 7 version.
On a Mac, the equivalent utility is called Activity Monitor.
How to Open the Task Manager
Lots of people use the Ctrl + Alt + Delete shortcut to open the Task Manager. And while this works, it’s not the fastest method—that screen can take a moment to appear and you have to click Task Manager once it does.
Instead, the best way to open the Task Manager is with the Ctrl + Shift + Escape shortcut, which immediately opens the utility. Alternatively, press Win + X or right-click the Start button to bring up a handy shortcut menu, then select Task Manager from the list.
Basics of Using the Task Manager: Processes
When opening the Task Manager for the first time, you’ll see a simple list of apps open on your PC. All this menu lets you do is click an app, then choose End task to close it. To access the full power of the tool, click More details in the corner.
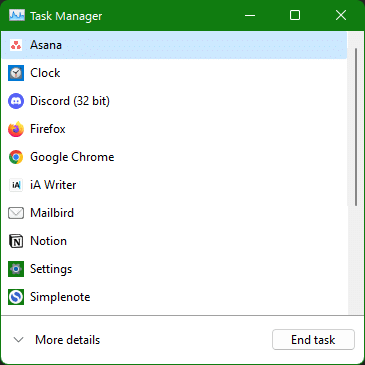
The proper Task Manager interface has several tabs along the top for providing various information. On the Processes tab, you’ll see everything running on your PC.
Sort by the Name field, and the Task Manager will divide these into three groups: Apps, Background processes, and Windows processes. As the names suggest, the first are the apps you’ve opened, the second are helper and secondary processes for apps not in the foreground, and the last are all system processes that are important to Windows’ operation.
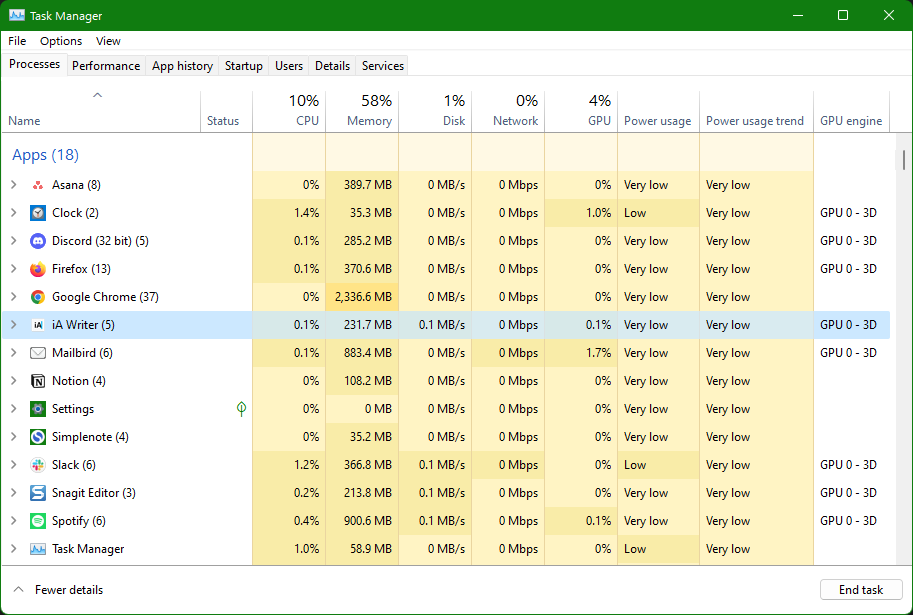
For each process, you can see how much of your system resources it’s currently using. Click any header, such as CPU or Memory, to sort them from highest to lowest. This comes in handy when your PC feels sluggish, as the Task Manager can alert you to an app using too many resources.
Click any item, then choose End task to kill it. This is an important strategy for frozen apps, but be sure you’ve saved your work in the app before doing this if possible. Forcing an app to close can result in lost data.
Get an Overview on the Performance Tab
While the former tab is great for breaking down everything by process, the Performance tab gives you an overall view of the resource usage on your system. Each tab provides a live graph from the last 60 seconds to give you an idea of your system’s health.
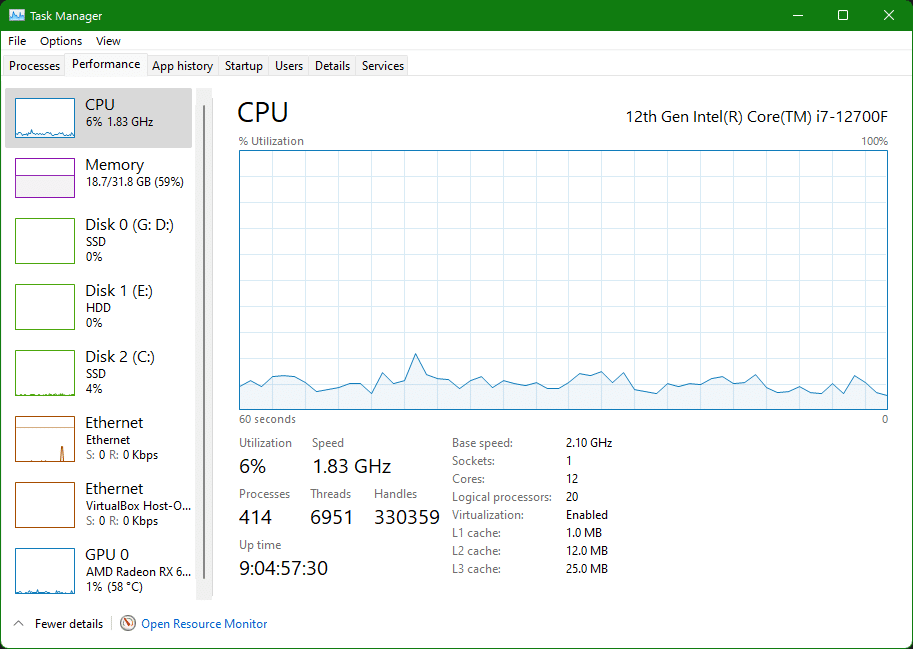
You’ll find additional useful info in each section. For example, under CPU, there’s an Uptime field that indicates how long your PC has been on. Click the GPU area, and you’ll see how hot your graphics card is.
If you want to keep an eye on these graphs over time without the whole Task Manager window in the way, right-click any graph and choose Summary view for a smaller window you can drag around.
Other Task Manager Tabs
The above two sections are what you’ll likely open the Task Manager for, but there are other tabs you should know about too.
The App history tab shows you historical resource usage from the last 30 days for your account, which is useful for checking if an app is overactive even if you weren’t monitoring it in real-time. Unfortunately, this only works for Store apps, not traditional desktop software.
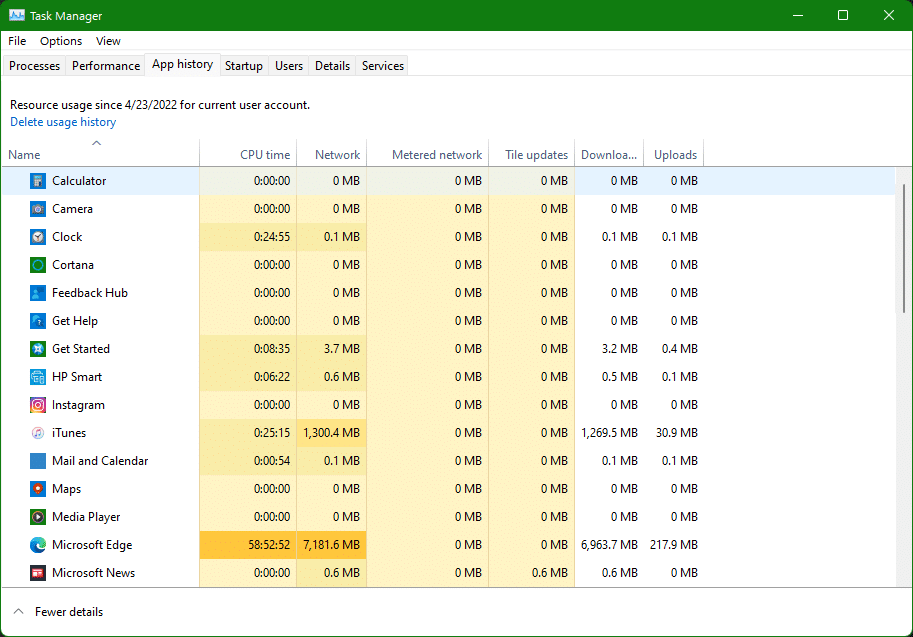
The Startup tab is essential, as it’s where you manage the apps that run at startup on your PC. We cover disabling these apps to make your PC boot faster in our guide to managing startup items in Windows.
On the Users tab, you’ll see a similar interface as the Processes tab. However, this panel breaks up usage to show each account signed into your PC. If you regularly switch between multiple users on your PC, this is handy; otherwise, it’s redundant.
The Details tab is similar to what the Task Manager on Windows 7 and earlier looked like. It’s a lesser user-friendly version of the Processes tab, so it’s not very important for the average user.
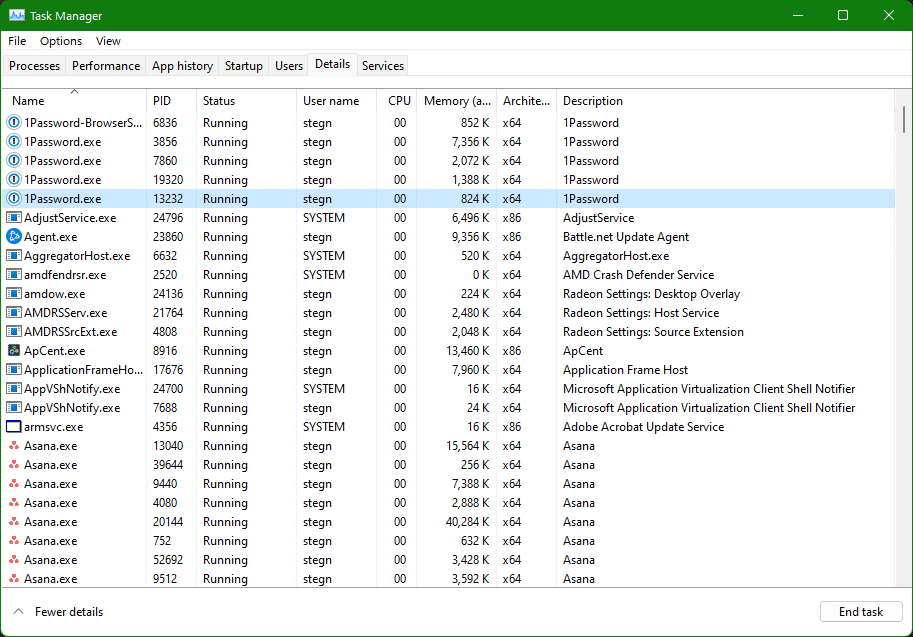
Finally, the Services tab includes Windows services. These are background processes that power various features, but aren’t processes you can directly interact with. Like Details, this panel is only necessary for advanced users.
Master the Task Manager
You don’t have to be a computer expert to get use out of the Task Manager. Next time you wonder what’s running on your system or want to get more details about overall resource usage, pay it a visit. It’s an easy way to learn more about your computer over time.
Looking for more Windows tips? Check out how to increase your taskbar’s efficiency.




