You might know that each time you boot up your computer, certain programs run as soon as you log in. While this is often convenient, having too many programs run at startup can have negative consequences.
Let’s look at how to manage startup programs in Windows and how to decide which ones to keep.
Review Startup Items in Windows 10
Windows 10 provides a panel in the Task Manager for you to see all startup items. To access it, right-click on an empty portion of the Taskbar at the bottom of your screen and choose Task Manager. You can instead use the keyboard shortcut Ctrl + Shift + Esc if you prefer.
Once the Task Manager opens, click More details to show the full interface if needed. Afterward, switch to the Startup tab at the top of the window.
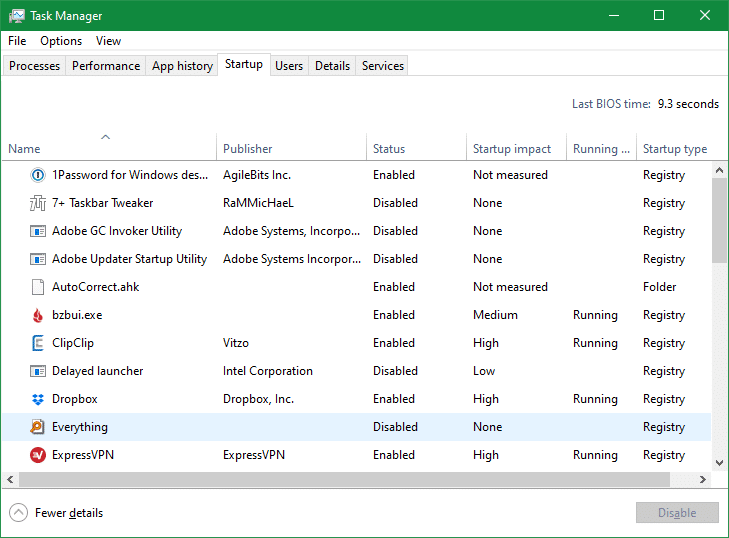
This panel shows you all the programs on your computer that run as soon as you log in. You’ll see the app name, who published it, whether it’s enabled under Status, and the Startup impact of each item.
If you right-click on one of these headers, you can show additional information. Running now is particularly useful, as it lets you know whether an app is actually in use.
To prevent an app from running at startup, select it and click the Disable button at the bottom-right. You can also right-click on an entry and choose Open file location to see where it lives on your PC, or Search online to get help with unknown processes.
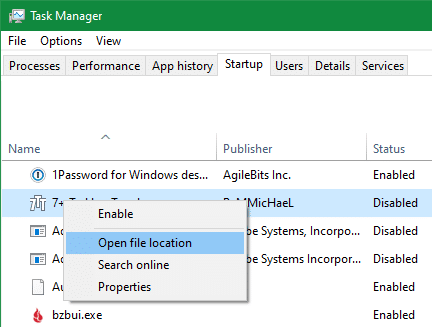
The Pros and Cons of Startup Items
Startup items are convenient, as you don’t have to manually launch all the software you use every time you boot your computer. However, having too many startup programs, or programs that are too resource-intensive, can cause issues.
The first problem is that when you have many programs set to run at startup, your computer will take longer to boot. Because all of these apps have to compete for resources, you’ll notice a slowdown at first.
The other issue with having too many startup programs is that once an app starts, it typically keeps running until you close it. If you’re not aware that some apps are running at startup, they’re probably wasting RAM and other resources in the background.
Since a lot of apps set themselves to run at startup automatically, it’s a good idea to check on this list every once in a while.
Which Startup Items Should You Disable?
Some programs are important to run at startup, while others are totally unnecessary. Let’s look at some examples to help you decide which to run.
Programs That Should Run at Startup
Essential software to always run at startup includes your antivirus and backup tools. If these tools don’t run when you boot your computer, they won’t protect you from threats and back up your files properly.
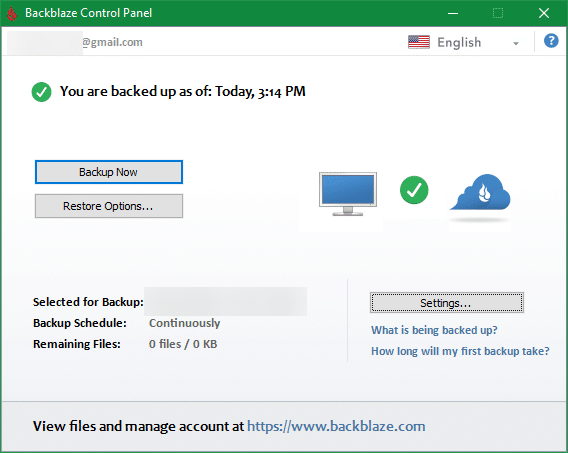
Cloud storage tools like Dropbox and OneDrive are essential for many people. If you actively use these tools, you should make sure they run at startup so your files are always in sync.
Anything else that you use all the time is a good candidate for a startup program. A clipboard manager, VPN software, or little utilities that you use to improve Windows should run at startup so you don’t have to manually launch them.
Programs That Shouldn’t Run at Startup
Unless you use them all the time, chat and gaming clients like Steam, Skype, and Discord aren’t necessary to run at startup. They take a toll on your boot time, so it’s better to open them later when you need them.
Most Apple software on Windows is definitely not necessary to run at startup. You probably only open iTunes when you need it, and QuickTime is no longer updated on Windows, so you should uninstall that.
Adobe software is similar. Unless you work in Creative Cloud all the time, Adobe apps like Reader don’t need to run in the background.
Also, keep an eye out for manufacturer bloatware and junk in the startup menu. These programs are unnecessary, so you can uninstall them instead of just pulling them from the startup menu.
In general, you shouldn’t run a program at startup unless you need access to it right away, or it’s an essential program that you might forget to run manually.
The Startup Folder
The Startup tab in the Task Manager collects most of the programs set to run at startup on your PC. However, you should also know about another important area for startup programs: the Startup folders.
In addition to an individual Startup folder for each user, Windows includes another Startup folder that runs programs at boot for all users on your PC. Anything inside these folders will run when you (or any user) log on.
You can access them by typing the following lines into File Explorer’s address bar. To open the Startup folder for your account, enter:
shell:startup
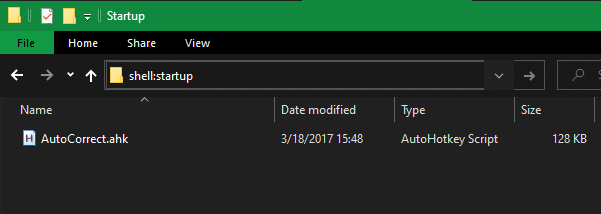
To open the general Startup folder for all users:
shell: common startup
To disable something, simply delete the shortcut.
Adding Startup Items
What if you want to add a new program to always run at startup? In the settings pages for many apps, you’ll see a Run at startup or Run with Windows checkbox. Enable this to have them run each time you log on.
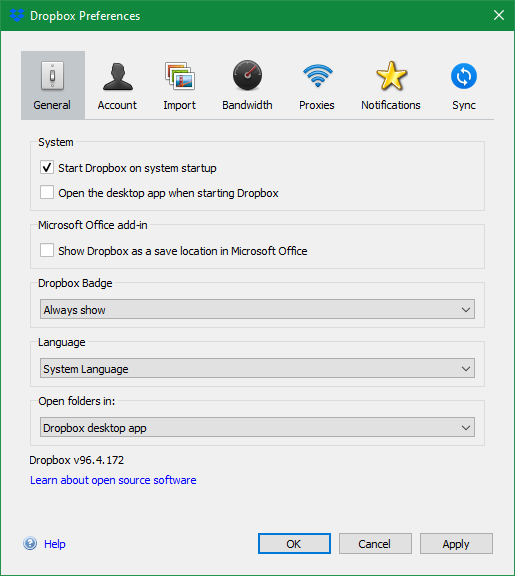
If this isn’t an option, you can manually create a startup shortcut instead. To do this, type the name of the app into the Start menu. Right-click it and choose Open file location.
Next, right-click the app’s file and choose Send to > Desktop (create shortcut). This will place a new shortcut to the app on your desktop. To have it run at startup, simply move this shortcut into the Startup folder using the steps above.
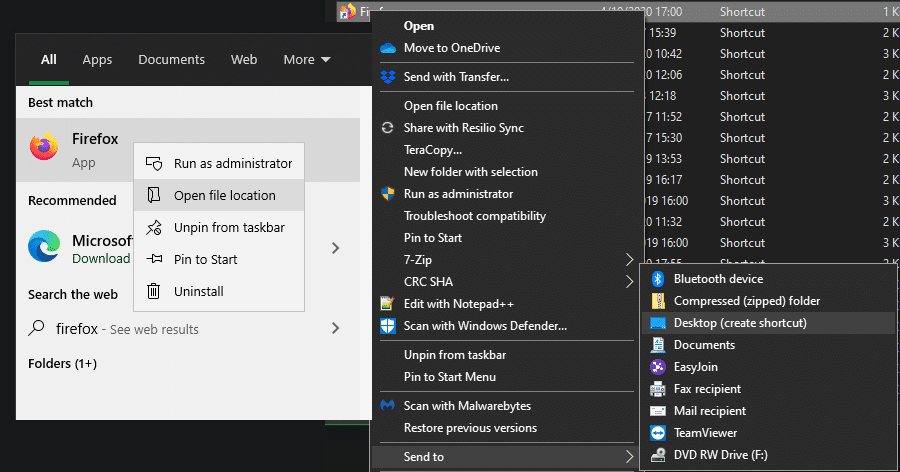
If you change your mind later, you can delete the shortcut to prevent the program from running at boot.
Check the System Tray
It can be difficult to keep an eye on everything that’s running on your PC. While you can see all processes in the Task Manager, this isn’t particularly convenient since it includes dozens of other processes.
For a quick way to see what’s running on your PC, use the System Tray at the bottom-right corner of your screen. This shows icons for background programs so you know if they’re currently running. In many cases, you can right-click an app and choose Quit or Close to stop it.
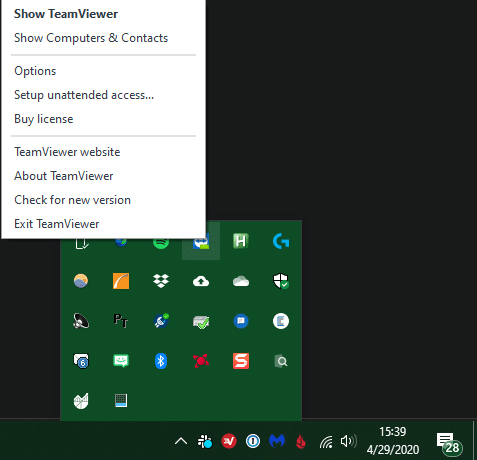
Keep in mind that an app can run without displaying an icon here. But it’s a good way to see what’s running at a glance.
Startup Programs Under Control
Now you know how to manage startup programs in Windows to keep too much from running at once. If you feel like your computer takes too long to boot or never has enough power, review what’s running at startup and make changes as necessary. This can have a major effect on performance.
If speed is still an issue with your PC, you should consider upgrading to an SSD.




