Junk mail, also known as spam, is a big annoyance. Whether it’s advertisements you never signed up for, poorly-worded scams promising you millions, or inappropriate content, nobody wants it in their inbox.
Though both Gmail and Outlook’s built-in spam detection is excellent, sometimes junk mail will slip through. Here’s how to block junk in both Gmail and Outlook to keep your inbox clean.
How to Block Spam in Outlook
When you receive a spam email in Outlook, you can easily block a sender and move their email to junk. Just right-click the email in question and choose Junk > Block Sender.
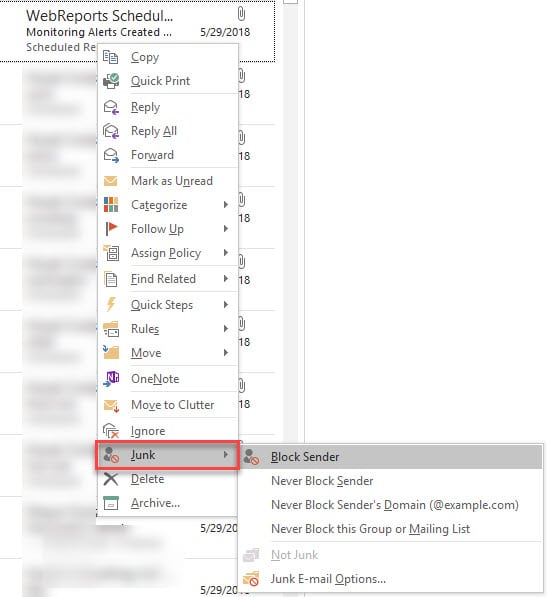
If you’re getting a lot of spam, you may need to adjust Outlook’s spam filter. Right-click any message and choose Junk > Junk E-mail options. On the Options tab, you can choose from the level of filtering to apply.
No Automatic Filtering will only catch mail from senders you’ve blocked as junk. For most cases, Low is a good choice. High may treat legitimate messages as junk, which requires you to move them out of your Junk folder.
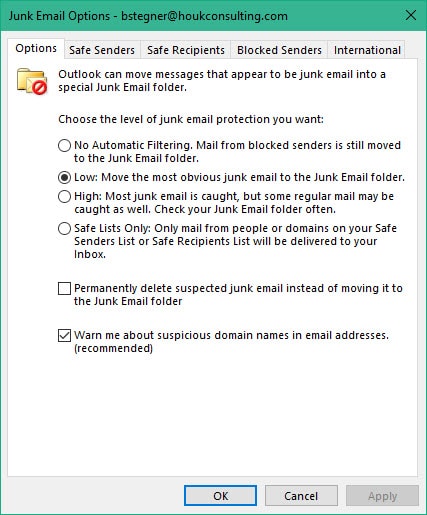
Block a Domain in Outlook
If you need more options for fighting spam, you can block an entire domain in Outlook.
To start, on the Home tab, click the Junk entry on the Delete section. Choose Junk E-mail options to open the same menu as earlier. Here, switch to the Blocked Senders tab.
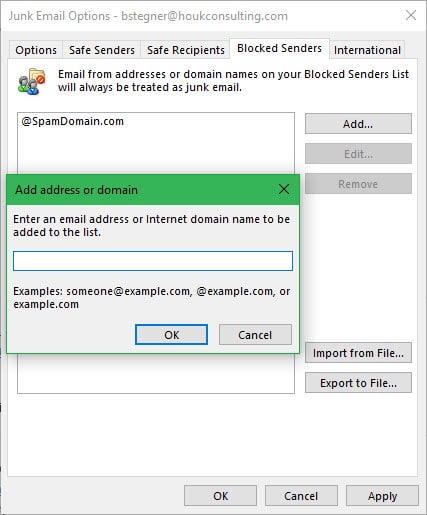
Click the Add button to add one or more domains you want to block. For instance, if you want to stop receiving spam from a domain called AnnoyingSpam, enter @AnnoyingSpam.com into the box and click OK. You’ll see it appear in the list.
Once you’ve done this, Outlook will automatically send any messages from that domain to your Junk folder. You can even click Export to File to save the list for use elsewhere.
Try the Junk Email Reporting Add-in
If you’d like to help in the fight against spam, you can download the Microsoft Junk Email Reporting Add-in for Outlook. In addition to blocking similar messages in the future, this also allows you to let Microsoft know about unwanted messages so it can help reduce the amount of spam everyone receives.
Take a look at our guide to using the Report Junk add-in for Outlook if you’re interested.
How to Block Spam in Gmail
Gmail also makes it easy to get unwanted messages out of your inbox. To do so, first open the message in question. Click the small arrow dropdown box in the top-right corner of the message and choose Report spam to let Google know about the message.
If you’d like, you can click Block “[Sender name]” too. This will filter all future messages from that address so you won’t have to worry about them.
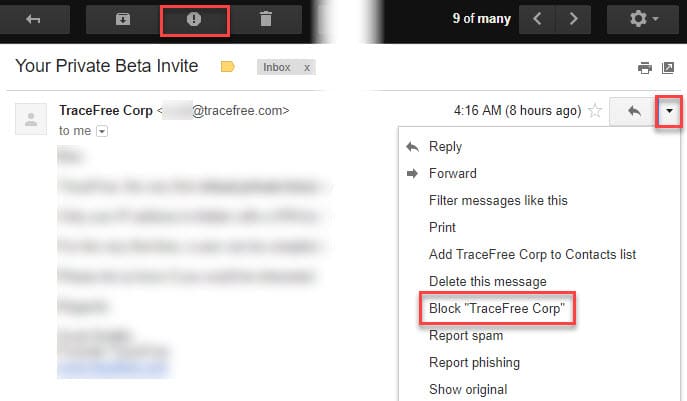
Create a Filter in Gmail
If you want to filter emails containing certain words or block an entire domain, you can do so with a Gmail filter. Click the Cog icon followed by Settings. Then select the Filters and Blocked Addresses tab.
You’ll see a list of addresses you’ve already blocked (if any). Click Create a new filter to set up the criteria.
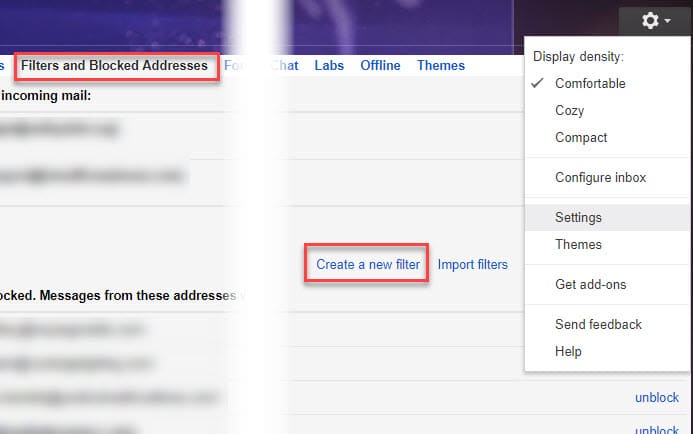
Enter a From address at minimum. You can also specify a Subject, Has the words, or Doesn’t have if you need. Next, click the Create filter with this search in the bottom-right.
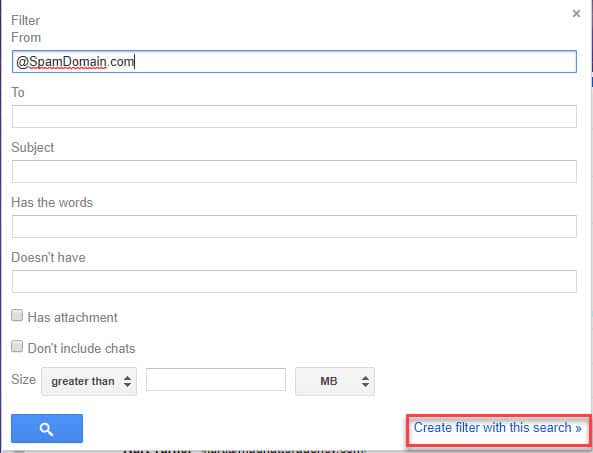
Now you’ll choose what to do with emails that hit this filter. You can choose Delete it, though this may cause you to miss legitimate messages.
A better way is to check Apply the label and create a new label named Potential Spam or similar. If you also check Skip the Inbox (Archive it), any messages matching your criteria will go into a separate label for you to review. This means you can still check that folder for messages you may want, but they won’t clog up your inbox.
Choose Create filter to confirm. You can return to this page anytime to modify it.
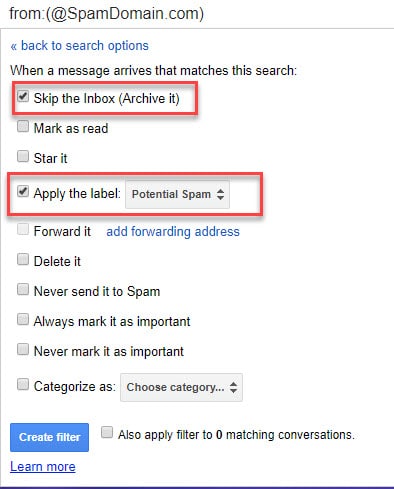
Fighting Spam
For most cases, the built-in spam detection should filter the bulk of junk mail out. But these tools give you more ways to fight spam in Outlook or Gmail.



