Sometimes it can be necessary to roll back a Windows update, this might be due to compatibility issues, or the update simply added a feature that’s causing you trouble.
However, it’s important to first make sure that rolling back the update won’t cause you any security problems, leaving you vulnerable to security risks. Many Windows updates include new security tools and features, designed to keep your Windows computer safe, so make sure to check what was included in the update before rolling back.
If you’re sure you want to roll back your Windows update, you will need to go through the following steps:
Access Your Update History
- Go to the Windows Settings menu by pressing the Windows key + I
- Click on Windows Update
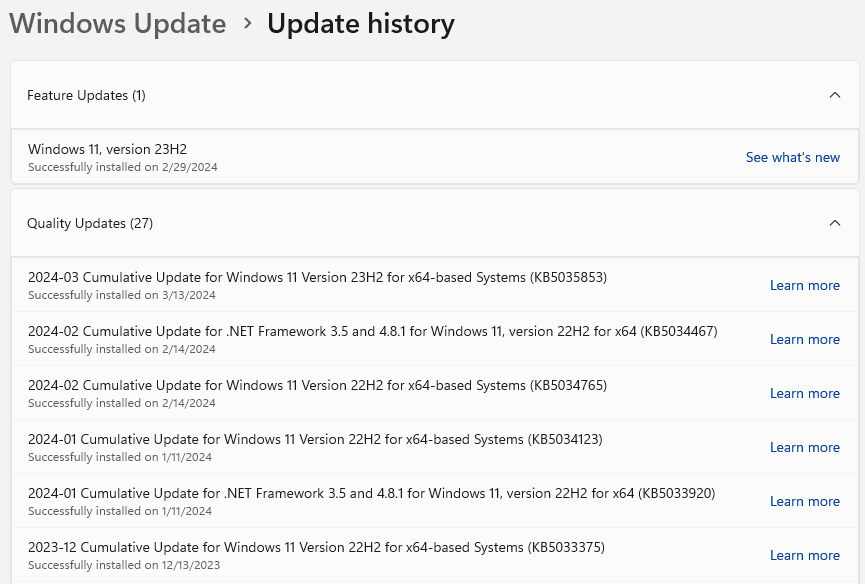
The update history keeps a log of all your Windows updates, breaking them down into feature updates, quality updates, driver updates, definition updates, and finally, other updates.
Locate Uninstall Updates
- In the Update History window, locate the Uninstall Updates link
- Click on it to open the Control Panel’s Installed Updates window
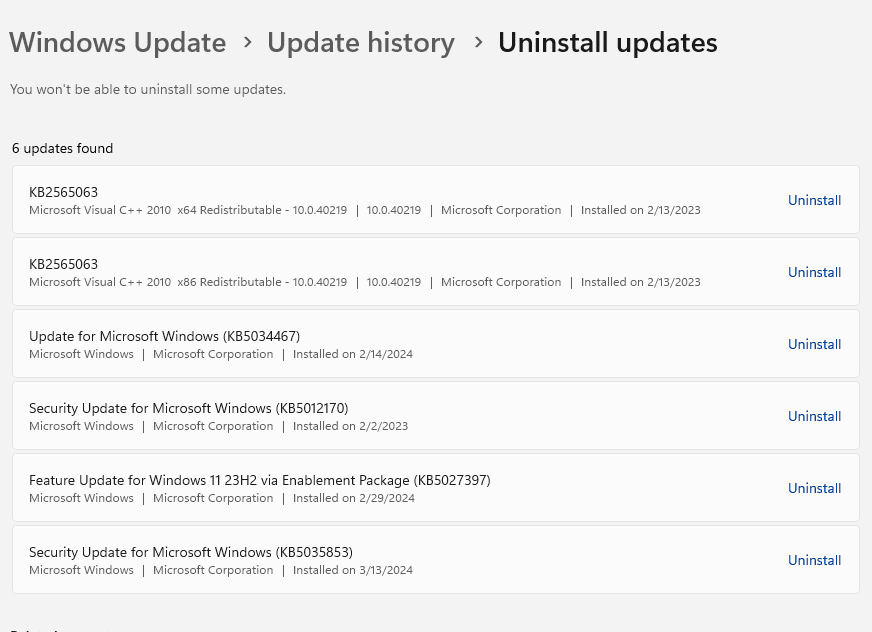
It’s worth noting that not all the updates from the previous window will be displayed, as some updates cannot be uninstalled.
Uninstall the Problematic Windows Update
If you know the update, or installation date of the update that caused you issues, simply locate it on the Uninstall Updates page, and click uninstall to remove it and roll back to the previous version.
Once the update has been uninstalled, you will need to test to make sure your issue has been resolved. If you are still having issues, it’s possible that it wasn’t the Windows update causing them.
Prevent Further Updates
Although this shouldn’t be a permanent resolution, as you need Windows updates to ensure everything remains running as it should on your PC, you can temporarily stop Windows from installing further updates, giving you time to wait for the next Windows update, which hopefully resolves the issues you were having with the version you rolled back.
- To prevent Windows from reinstalling the update automatically, you can temporarily pause Windows updates
- Go back to the Windows Update section in Settings
- Locate Pause updates, and toggle the switch to turn it on. This will temporarily halt updates until you turn them back on.
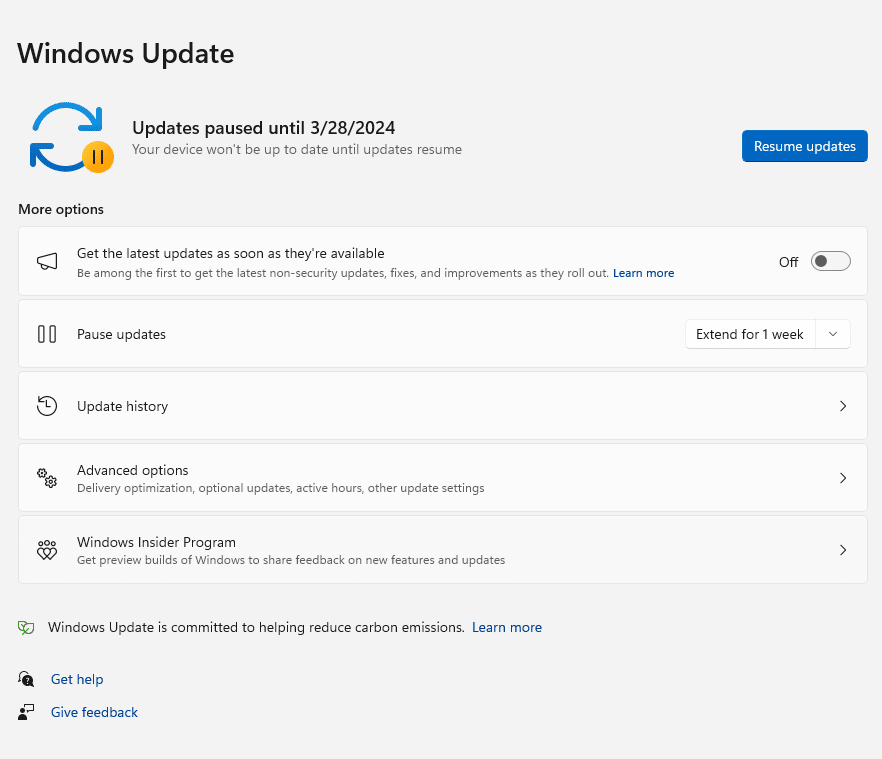
Simply press the Resume Updates button when you are ready to download the latest Windows update from Windows 11.



