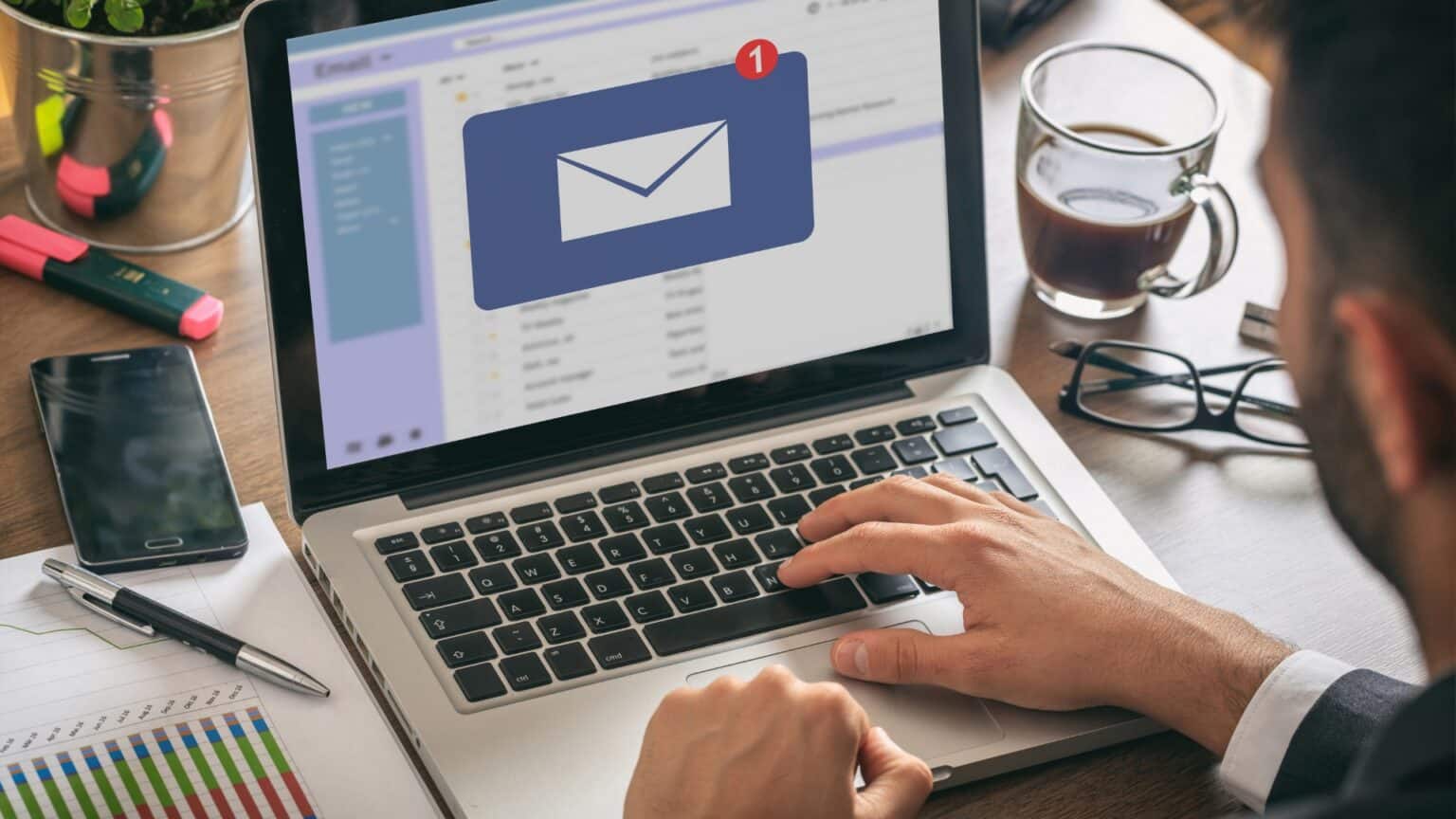If you find that you’re frequently getting flooded with emails, the last thing you want is to have to deal with manually downloading images. Thankfully there is a way to change Outlook’s settings, letting you automatically download images, and taking out the hassle of doing it yourself.
However it’s worth remembering that the setting is in place to protect you from potential security threats and stop you from downloading content from spam emails, many of which can often be a cause for concern when it comes to phishing attacks.
So, to set Outlook to always display pictures by default (again, only do this if you have a good spam filter, ask your IT support for help setting one up if not), follow these steps:
- Open Outlook: Launch the Outlook application on your computer.
- Navigate to Options: Click on the “File” tab located at the top-left corner of the Outlook window.
- Access Outlook Options: In the File menu, click on “Options” located on the left sidebar. This will open the Outlook Options window.
- Choose Trust Center Settings: Within the Outlook Options window, select “Trust Center” from the options on the left sidebar.
- Access Automatic Download Settings: In the Trust Center section, click on the “Trust Center Settings” button located on the right side.
- Enable Automatic Picture Downloads: In the Trust Center dialog box, select the “Automatic Download” option from the left sidebar.
- Adjust Settings: You will see various options related to automatic picture downloads. To enable automatic picture downloads, ensure that the “Don’t download pictures automatically in HTML email messages or RSS items” option is unchecked. If you want to be cautious about external content, you can choose to keep the option checked and select specific senders or domains to whitelist.
- Apply Changes and Close: Once you’ve adjusted the settings according to your preference, click “OK” to apply the changes and close the Trust Center dialog box.
- Save and Close: Back in the Outlook Options window, click “OK” to save your changes and close the window.
- Restart Outlook: To ensure that the changes take effect, close and restart the Outlook application.
Once you’ve followed the steps above, Outlook will automatically download pictures, improving your overall email experience.
Keep in mind that automatic picture downloads may increase the risk of downloading potentially harmful content, so exercise caution when opening emails from unknown or suspicious sources. It’s also worth keeping in mind that using this setting on a mobile device could increase the amount of data you are using, potentially taking you beyond your mobile plan limits.