While the old Control Panel interface still exists in Windows 10, the main way to control preferences and options is through the Settings app. It holds all kinds of toggles and tweaks to help you make your computer run just as you want it.
The Settings app has far too many options to discuss in one article, so we’ll examine some of its most useful options today.
How to Open the Windows 10 Settings Menu
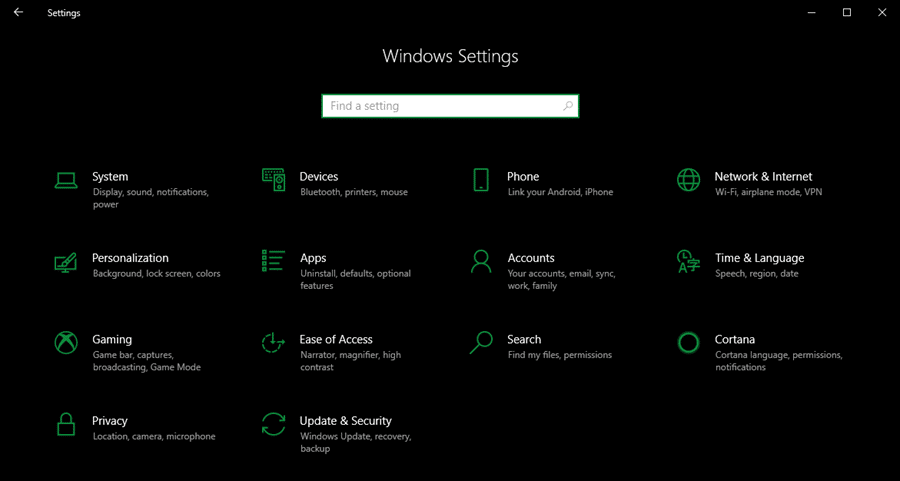
Just in case you weren’t aware or forgot, you can open Settings in Windows 10 by clicking the gear icon on the Start Menu (above the power icon). The keyboard shortcut Win + I is a quick way to open it from anywhere.
1. Manage Storage

If you’re running low on space, you’ll find a useful menu at System > Storage. This breaks down your storage by the types of data to give you an idea of what you need to clean up. It also provides access to Storage Sense, which is a handy automated service to reclaim disk space.
2. Connect Bluetooth Devices
Most modern computers ship with support for Bluetooth. To connect your keyboard, mouse, headphones, or other device, visit Devices > Bluetooth & other devices. Here you can connect a new device and manage your existing ones.
3. Link Your Phone

The Phone category is pretty scarce, but it hides a great productivity tool. By downloading the corresponding app on your Android or iOS device, you can enable connectivity shortcuts between devices.
Android users have more options with this: they can access photos taken on their phone right from their PC, plus read and respond to text messages. iPhone owners are limited to sending links to Windows 10 from their phone.
4. Customize the Look and Feel
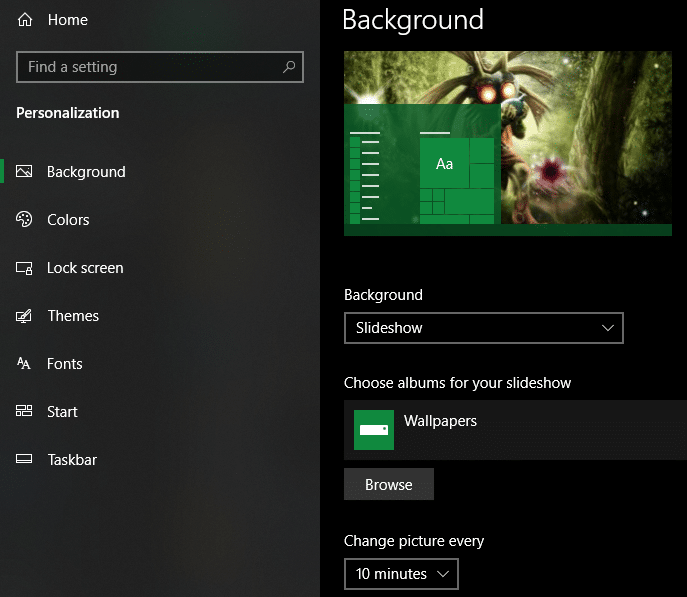
To make your computer feel more like your own, visit the Personalization section. That contains several tabs for customizing your computer just as you like it.
In the Background section, you can set up a wallpaper slideshow to cycle through your favorite pictures. Check the Lock screen section to change that picture or add information from apps on your lock screen. And on Start and Taskbar, Windows provides many ways to change how those elements behave.
5. Set Default Apps

Windows will automatically open file types like pictures, videos, and web links in the default app. If you don’t like what Windows chooses for you, visit Apps > Default apps to decide what should open by default.
6. Add New Sign-in Options

Windows 10 provides more ways to sign into your account than just a password. Visit Accounts > Sign-in options to have a look at them.
What’s available will depend on your computer. For example, you can’t use the Windows Hello Fingerprint if your machine doesn’t have a fingerprint scanner. Everyone can set up a Windows Hello PIN, though, and we recommend that you do. This allows you to create a passcode for signing into your computer account.
If you use a Microsoft account to sign into Windows, you hopefully have a strong password set for it. But it’s inconvenient to type this every time you log in. Further, a PIN on Windows 10 is tied to that device only. This means if someone were to steal your PIN, they couldn’t use it to get into your Microsoft account elsewhere.
All of these factors make the PIN option a good balance of security and convenience.
7. Control App Permissions
Apps can request access to a lot of data nowadays, and you might not be comfortable with providing this to all of them. Visit the Privacy panel and you can see what apps have requested access to sensitive areas like your camera, microphone, and contacts.
Have a look at each of the categories and disable access if you don’t want to give it to an app.
8. Access Automated Troubleshooting
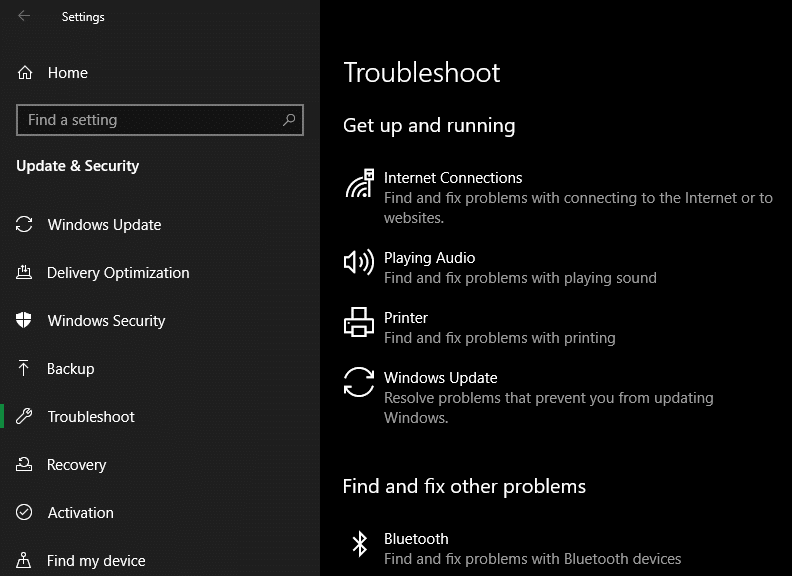
Sometimes, you can solve simple Windows problems without much effort. Windows includes several built-in troubleshooting utilities that are a good first solution to try when you run into issues.
You’ll find them at Update & Security > Troubleshoot. Browse the list for your problem; you’ll find several categories like Windows Update, Printer, Power, and more.
These won’t always fix your issue, but they’re worth a try when something goes wrong.
More Power With Windows 10
While there are still a few advanced features you’ll only find in the Control Panel, most people can change all the Windows settings they need in the Settings app. We’ve highlighted just a few great options here, but there are a lot more to check out in the panel.
For more Windows 10 tips, see our guide to mastering the Windows 10 Start menu.



