Everyone uses email in the workplace these days, and it drives nearly everyone crazy. You probably receive hundreds of email messages every day. If you’re willing to spend the time to customize Outlook, a few minor tweaks can stop the barrage of unwanted emails flooding in.
Thankfully, with some adjustments, you can prevent that from happening. Let’s take a look at some specific tips that will help you take control over your email.
Customizing Outlook
Vital Advice: Set Times to Check Email
If there’s one tip you put into practice, it should be this one:
Set specific times to check your email, and stick to them.
An incoming email can completely throw you off your current task and wreck your momentum. When you’re in deep thought over a spreadsheet and an email notification pops up, switching to Outlook will refocus you to something that’s not as important. In almost every case, no email is so important that it can’t wait for a bit.
Try out a time interval for checking email that fits your work day. This will depend on how often you need to respond to emails. For some, checking email once after lunch and once before you leave could work well. Others might need to check their inbox at the top of every hour.
If at all possible in your job, we recommend avoiding email first thing in the morning. You should devote the first minutes of your day to the most important activities on your to-do list. In most cases, email can wait and it’s not worth getting distracted as soon as you arrive at work.
There’s no best time that will work for everyone. But relegating email checking to specific times will allow you to move swiftly through your inbox and focus on that, instead of breaking away from your current task every fifteen minutes to respond to one message.
Customize Outlook for Email Sanity
Since many of our readers use Microsoft Outlook, let’s review some Outlook settings that can help you make email less of a distraction and help you get more out of Outlook.
Disable New Message Alerts
By default, Outlook gets uses several methods to catch your attention when a new message arrives. If you’re checking email at specific times, these notifications will just distract you. In Outlook, head to File > Options and select the Mail tab on the left. Then, in the Message arrival section, uncheck all the options.
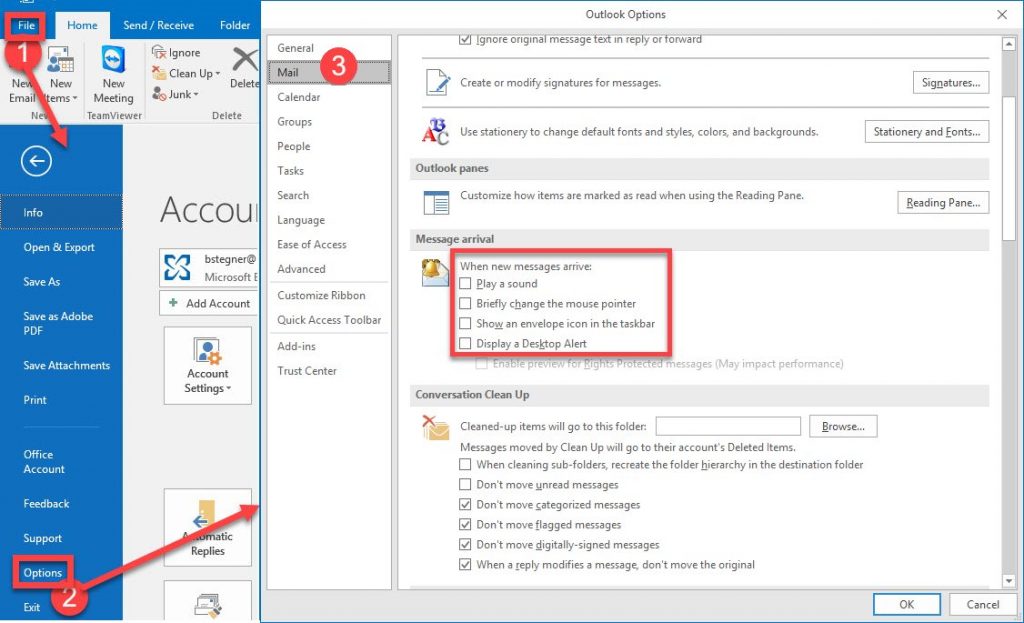
This will disable sounds, pop-ups, and the envelope icon that appears on the Outlook shortcut on the Taskbar at the bottom of your screen.
Remove Pasted Text Formatting
You’ve probably noticed that when you paste text from another program into an email, Outlook keeps its formatting. For instance, if you copy size 72 font red text from a website, you’ll see it exactly like that when you paste into an email message. Usually, you only want the text itself, not the formatting.
To disable formatting copying, visit File > Options and select the Mail tab. Click the Editor Options… button under Compose Messages. Then, select the Advanced tab on the left. Scroll down to the Cut, copy, and paste section, and set the Pasting from other programs option to Keep Text Only. Click OK to save your changes.
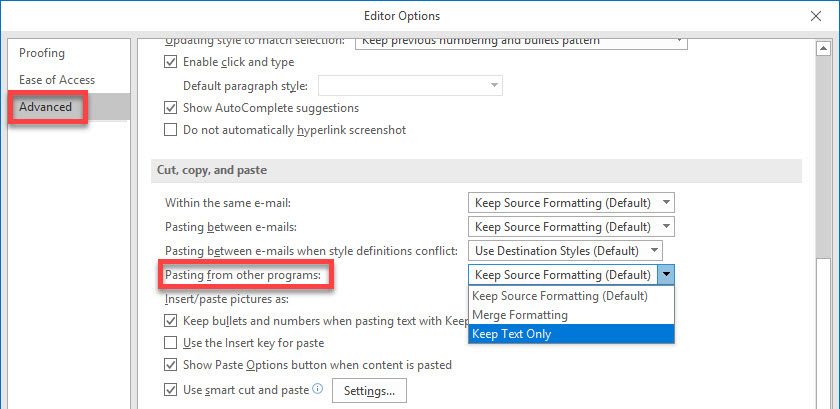
Now, you don’t have to worry about pasting all kinds of weird text styles into your emails.
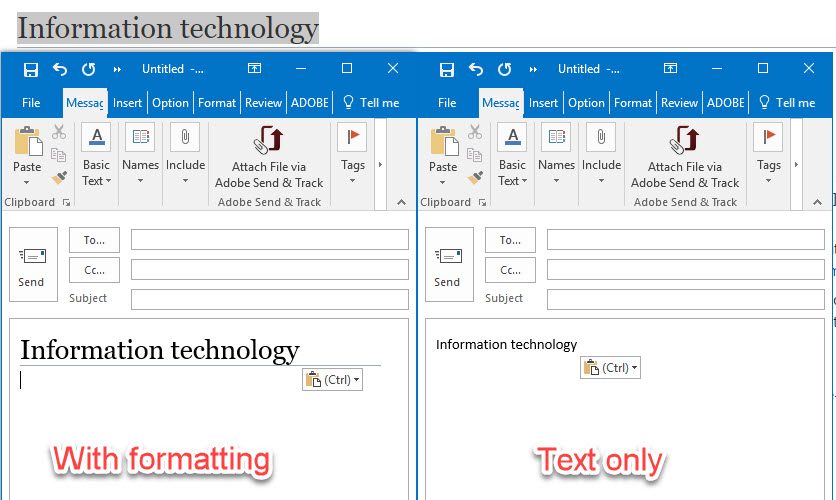
Close Original Messages When Replying
If you reply to or forward emails often, you probably have lots of message boxes floating around. Closing these when you’re already done with them is a waste of time. You can flip a setting and make Outlook close a message window automatically when you click Reply or Forward, reducing clutter.
To do so, go to File > Options > Mail and scroll to the Replies and forwards section. Check the box that says Close original message window when replying or forwarding.
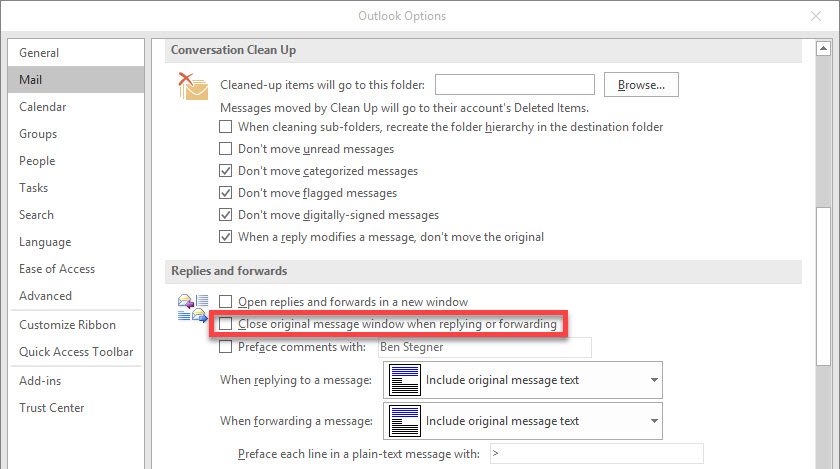
Start Outlook in Calendar View
To keep you from getting distracted by your inbox, why not have Outlook show your calendar when it starts? It’s more useful to see your upcoming events when you open Outlook than it is to get overwhelmed by email.
You can change Outlook’s start page by visiting File > Options > Advanced. In the Outlook start and exit section, click Browse… next to the Start Outlook in this folder: box. Select Calendar and click OK.
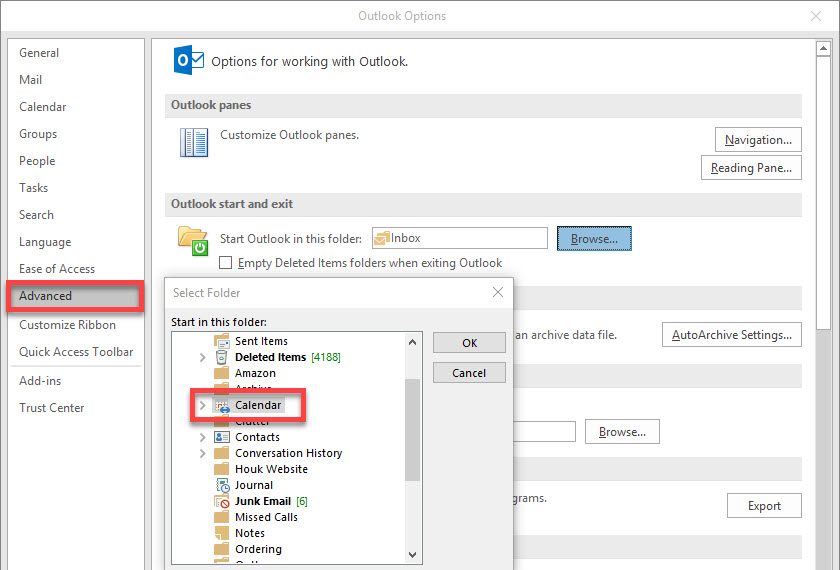
Change the Reading Pane Behavior
Outlook’s Reading Pane feature displays an email message right in your inbox when you click on it. This lets you easily check your email without double-clicking on a message to open it in a new window.
This is pretty useful; however, the Reading Pane makes it easy to mark messages as read accidentally. By default, Outlook will mark a message as read as soon as you click on it, then click something else. This means if you’re scrolling through messages quickly, you could mark something as read without even realizing it.
If you still want to use the Reading Pane, you can modify this. Click the View tab at the top of Outlook, then click Reading Pane in the Layout section. Select Options… and you’ll see a few settings for the Reading Pane.
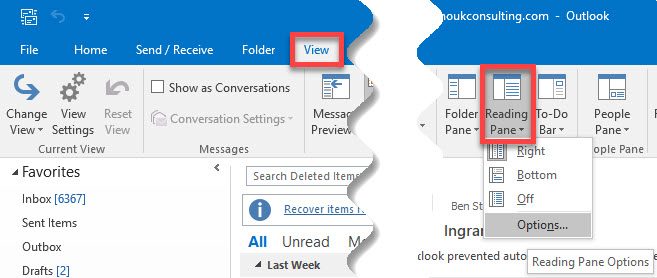
Check the Mark items as read when viewed in the Reading Pane box. Below, you can enter a number in the box next to Wait — this is how many seconds you must view a message before Outlook will mark it as read. If you’d rather mark all messages as read on your own, just uncheck the Mark item as read when selection changes option. This will stop Outlook from marking messages as read when you click away from them.
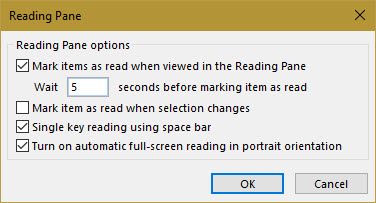
If you’d rather, you can completely disable the Reading Pane. Select the View tab, then click the Reading Pane button. Select Off, and Outlook will remove the Reading Pane. You’ll instead see a list of all your emails, and can double-click one to open it.
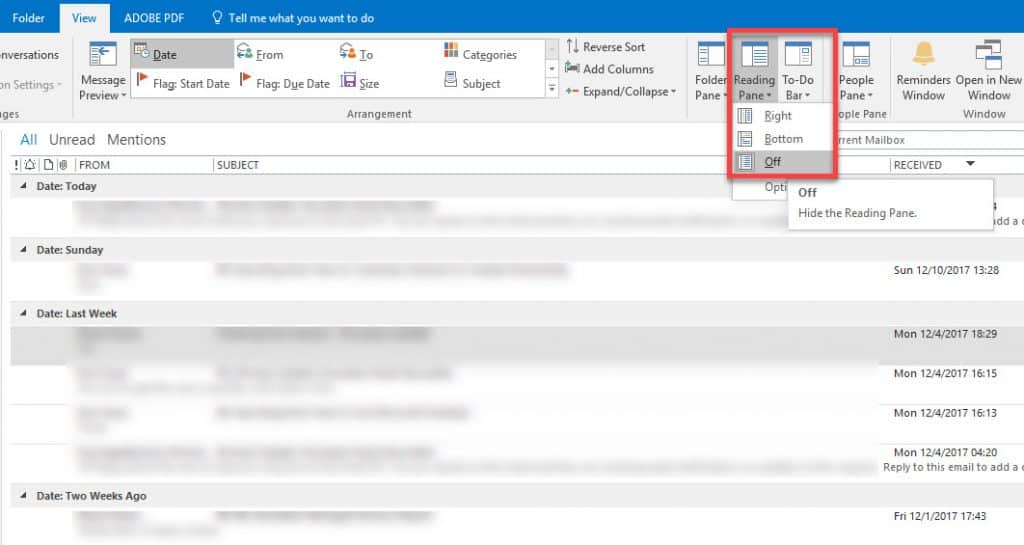
Always Show the Bcc Field
You probably know that the Bcc field lets you send messages to certain recipients without them seeing the others’ addresses. If you use it often, you can tell Outlook to always show it, saving you a click.
To do so, start a new email message by clicking New Email under the Home tab, or use the keyboard shortcut CTRL + N. In the new email window, select the Options tab at the top. Then, click the Bcc button in the Show Fields section. This will permanently show the Bcc box for all new messages and replies.
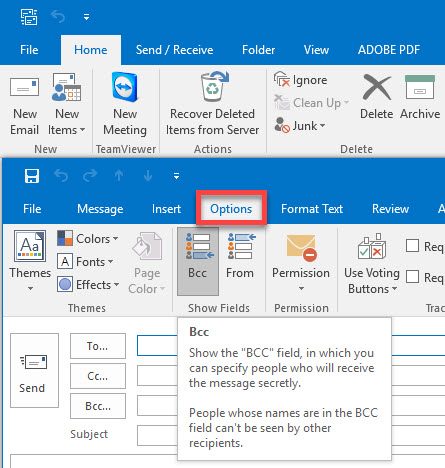
Utilize the To-Do Bar
Aside from email, Outlook can also hold your contacts, calendar, and to-do list. You can switch between these tabs anytime, but Outlook also offers a panel that lets you check them at a glance.
To enable it, click the View tab at the top of Outlook, then select To-Do Bar in the Layout section. You can show your Calendar, People, and Tasks here. It’s up to you which ones are the most helpful. If you enable the calendar, it will show your upcoming events. The People tab gives you easy access to the folks you contact most, and you can use Tasks to keep track of your to-do list.
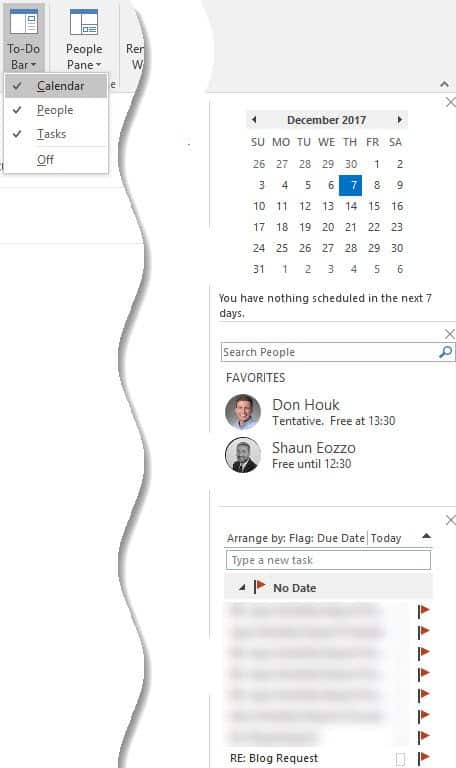
Delay Message Delivery
Sometimes, you don’t want to send a message right away. For example, if you send an email at the end of a work day, it could get buried in the recipient’s inbox and reduce their chances of seeing it and responding. Sending the message first thing in the morning would be better, but what if you forget tomorrow?
The solution is scheduling messages. This lets you compose your message when convenient, but Outlook won’t actually deliver it until the time you specify.
To do this, create a new message and type out your email as normal. When you’re done, instead of clicking Send, click the Options tab along the top bar. Under the More Options section, select Delay Delivery. A new window will pop up.
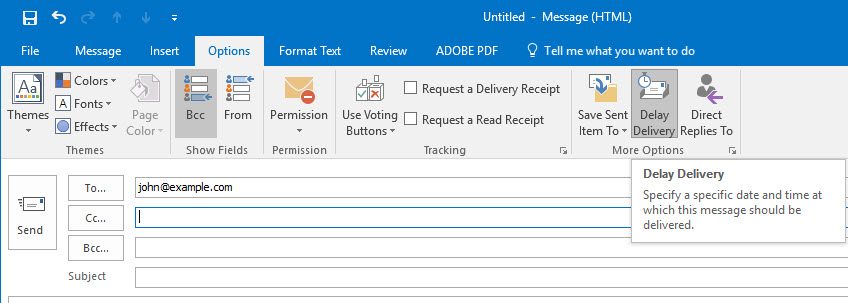
Here, select Do not deliver before and select a date and time from the drop-down boxes. Once you click Close, you’ve scheduled your message.
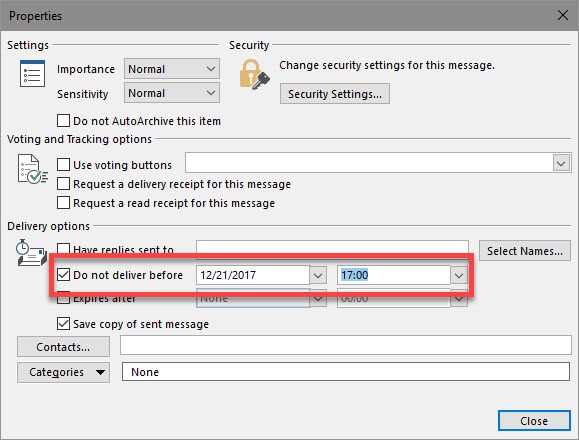
Tag Emails for Follow-up
It’s easy to send an email with a specific request and forget you ever send it. Outlook’s built-in follow-up function can help you remember to check in on important message so you always get a response.
When composing an email, select the Message tab at the top of the window. Under the Tags section, click Follow Up. You’ll see a drop-down list with quick options like Today, Tomorrow, and Next Week.
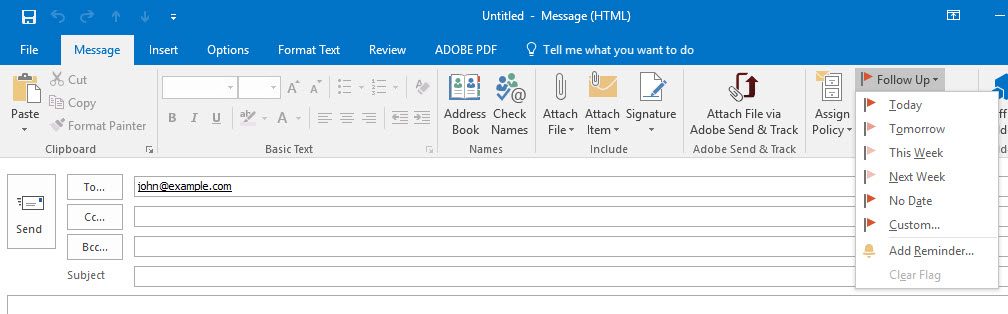
If you click Custom, you can set an exact date and time that Outlook will remind you to follow up. It’s a good idea to check the Reminder box too, so that you get a pop up when it’s time to follow up.
Outlook also gives you the option to Flag for Recipients, which will automatically flag the message on their end for follow-up. You probably shouldn’t use this unless you’re familiar with the person you’re contacting, though.
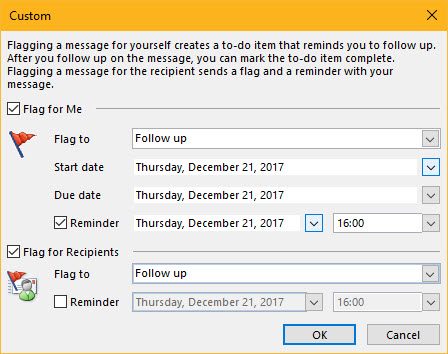
Make sure you can see your follow-up flags so you don’t forget about them! Follow the steps above in the Utilize the To-Do Bar section to show your tasks on the right side of Outlook, or click the Tasks button to show them in a full window.
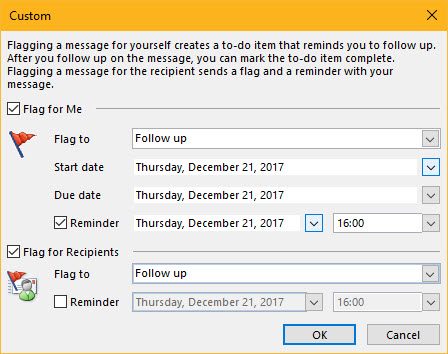
Ready For Greater Outlook Productivity?
Hopefully, these tips help you reduce the distraction of email and make Outlook work better for your needs. Email doesn’t have to be a massive headache — taking control with these and other tweaks will make your experience a lot smoother.
For more help with email, check out our tips for better email formatting.




