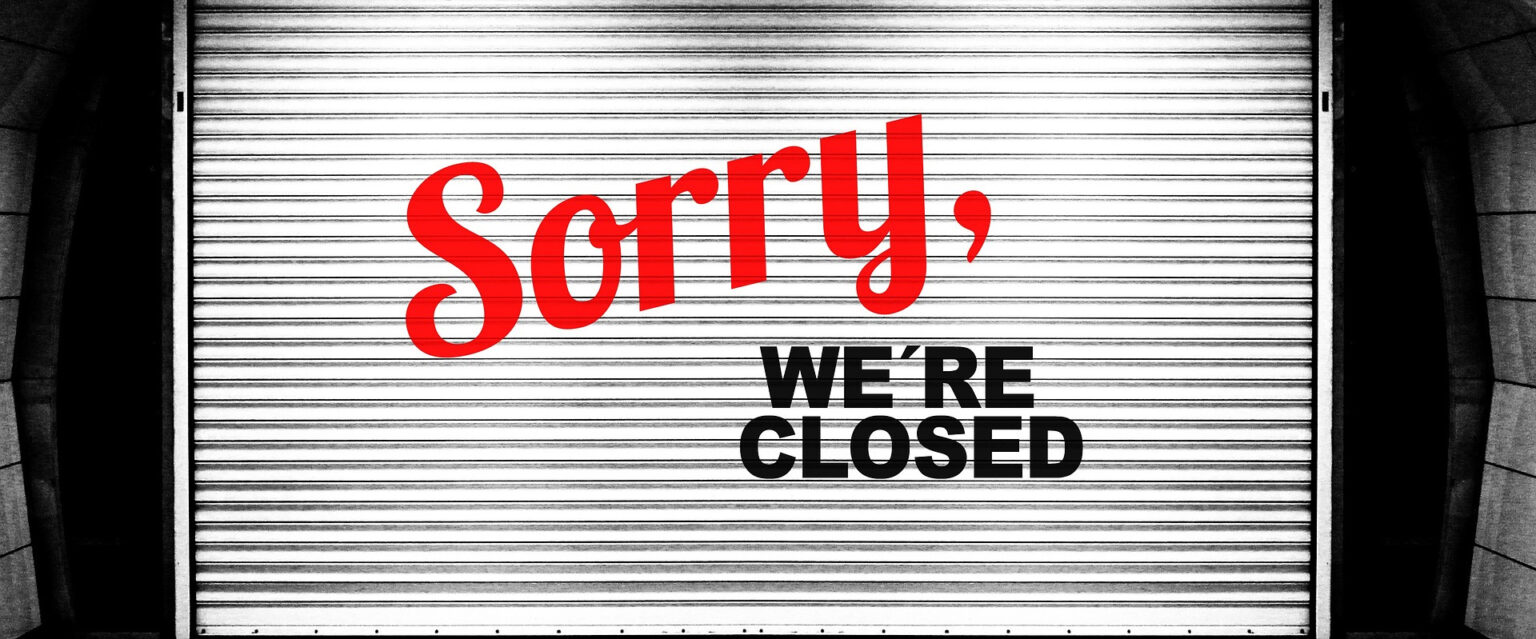Hopefully, apps don’t freeze on your computer frequently. But when an app stops responding, it’s important to know how to force it to close. And if you have to do so regularly, there are other ways to force-close apps more efficiently.
Let’s look over the best ways to force-close apps on Windows when they won’t respond to being closed normally.
Make Sure the App Is Frozen
When you think an app is frozen, first give it a minute. Sometimes Windows will think an app is stuck when it’s bogged down in a process, so the “not responding” message will clear itself up.
If this doesn’t clear up, try closing the app normally with the X icon in the top-right corner, or with the keyboard shortcut Alt + F4. These methods have Windows ask the app to close instead of forcing it to.
Assuming the app doesn’t close when you do so, move on to the below methods that take stronger action. Be aware that force-closing an app is not “graceful”, so you will lose any unsaved work.
1. Force-Close With the Task Manager
The Task Manager is the most reliable method of closing stuck apps. To open it, press Ctrl + Shift +Esc. In the simple view, click an app and choose End task to close it.
If you’re using the full Task Manager view, click an app name on the Processes tab and choose End task to force-close an app.
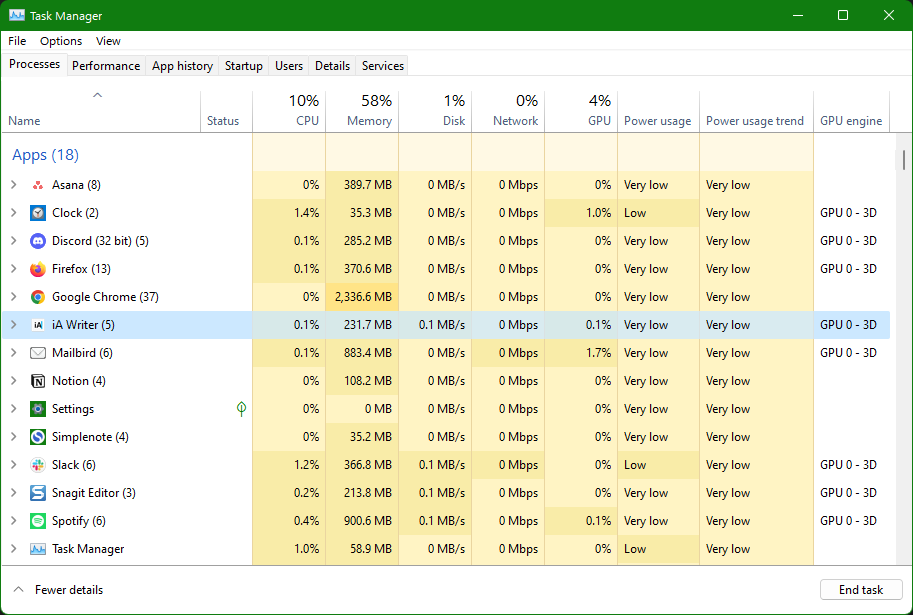
Check out our guide to using the Task Manager for a lot more on this utility.
2. Force-Close Apps Using a Shortcut
If you don’t want to open the Task Manager and locate the app in question every time one locks up, you can create a shortcut to kill all frozen apps. This takes a moment to set up, but will save time in the future.
To set this up, right-click any empty area on your desktop and choose New > Shortcut. When asked for the shortcut location, enter this command:
taskkill /f /fi "status eq not responding"
To explain what this command does:
- taskkill is a Windows command that ends a process, while the /f modifier tells the command to force-close instead of gently asking.
- /fi has the command run only on processes that meet certain parameters; the part in quotes is that criteria. The command will only close apps with a Not Responding status, because you don’t want to end every other process.
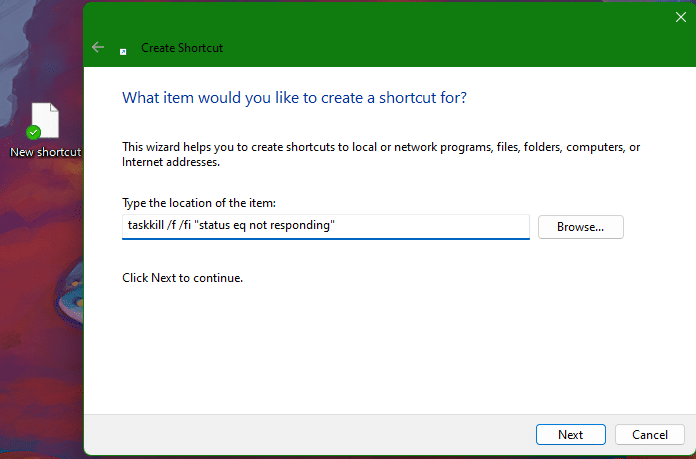
When asked to name your shortcut, give it any name you like, such as Force-Close Frozen Apps. The shortcut will then appear on your desktop like any other icon. Double-click it when an app is frozen and Windows will terminate that process.
3. Force-Close Using a Third-Party App
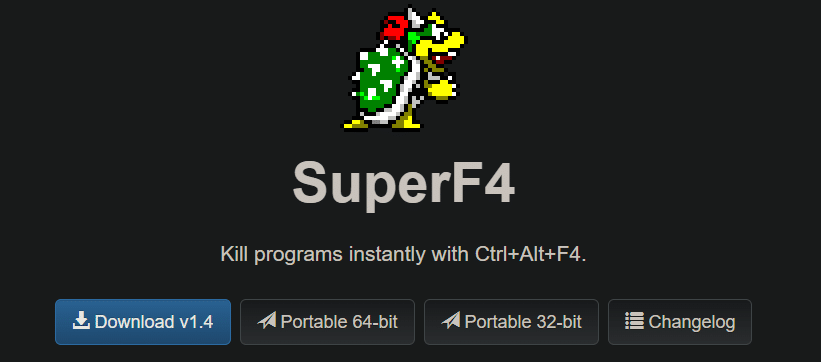
Interested in another method? Try the tiny utility SuperF4. With it running, press Ctrl + Alt + F4 to force-close the current app. If you press Win + F4, there’s a secondary mode that lets you click on any window to close it.
The app doesn’t receive updates often, but it’s a simple utility that’s worth keeping around if your apps often lock up.
Force-Close Pesky Apps With Ease
It’s annoying when apps freeze, but using these methods, you have options. If a particular app stops working all the time, you might need to troubleshoot that app by tweaking settings, reinstalling it, or replacing it with an alternative.
For more specific help, we have a walkthrough on troubleshooting Google Chrome.