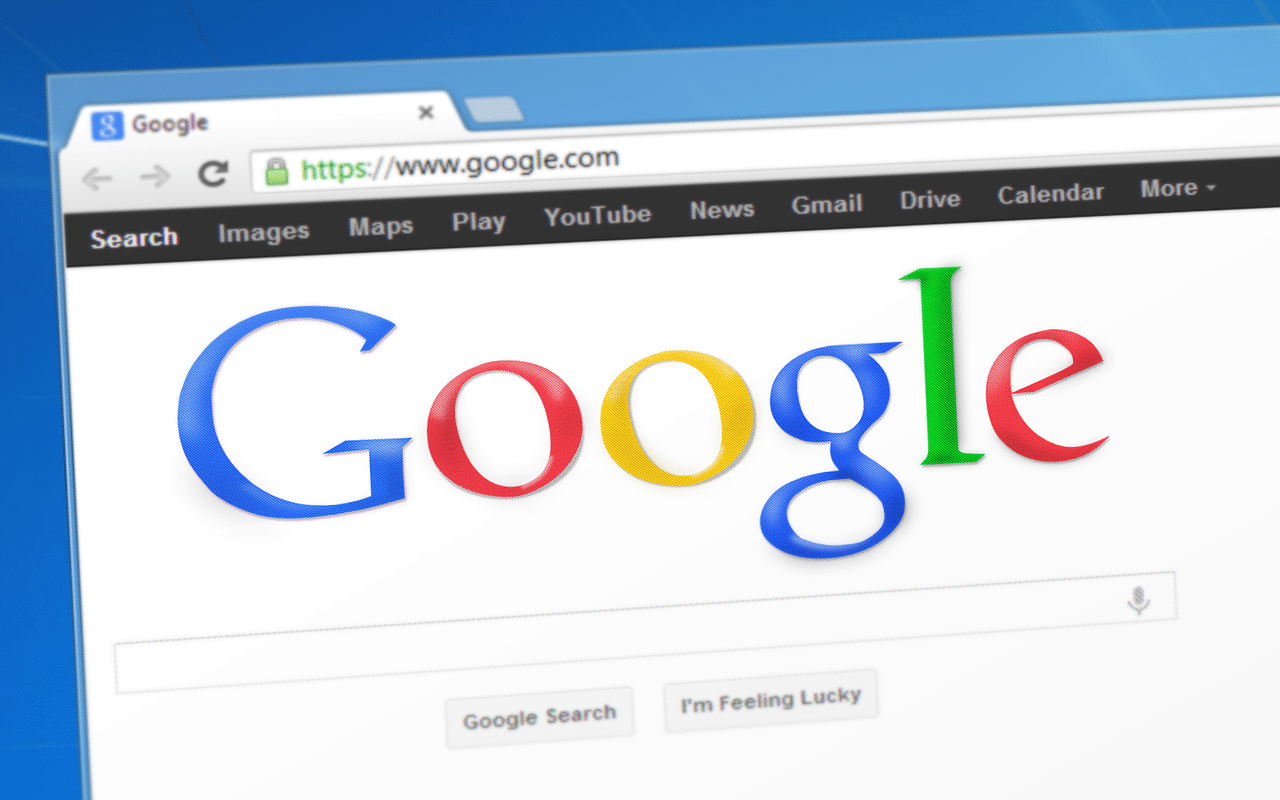While Chrome is the world’s most popular browser, it’s not perfect. If you’re having an issue with Chrome crashing or chugging along, you can switch to another browser, but that’s not a long-term solution if you rely on it.
Let’s walk through troubleshooting fixes for when Chrome isn’t working right, so you can get the browser back into proper shape.
1. Fully Restart Chrome
Like restarting your PC, rebooting the app is an important first troubleshooting step. However, Chrome has an option that keeps the browser running in the background, even when you close it.
To properly close Chrome, you should instead click the three-dot menu at the top-right and choose Exit. That will stop all Chrome processes and allow it to fully restart.
2. Check the Task Manager
If a quick restart didn’t fix your Chrome issue, it’s a good idea to look at Chrome’s own task manager, which shows you the resources each process is using.
Press Shift + Esc while using Chrome to open this. Sort by Memory footprint and CPU to see if any processes are hogging resources, then close those and performance should improve. Because Chrome is known to use a lot of RAM, it’s a good idea to close tabs as soon as you’re done using them.
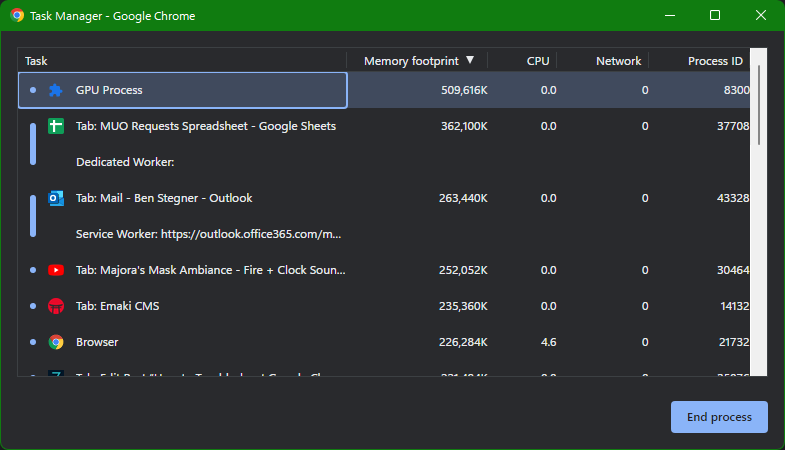
If you’re not sure what the values here mean, press Ctrl + Shift + Escape to open the Windows task manager. Click More details if you see the basic screen, then check the Performance tab to see how much CPU and memory your computer is using over time.
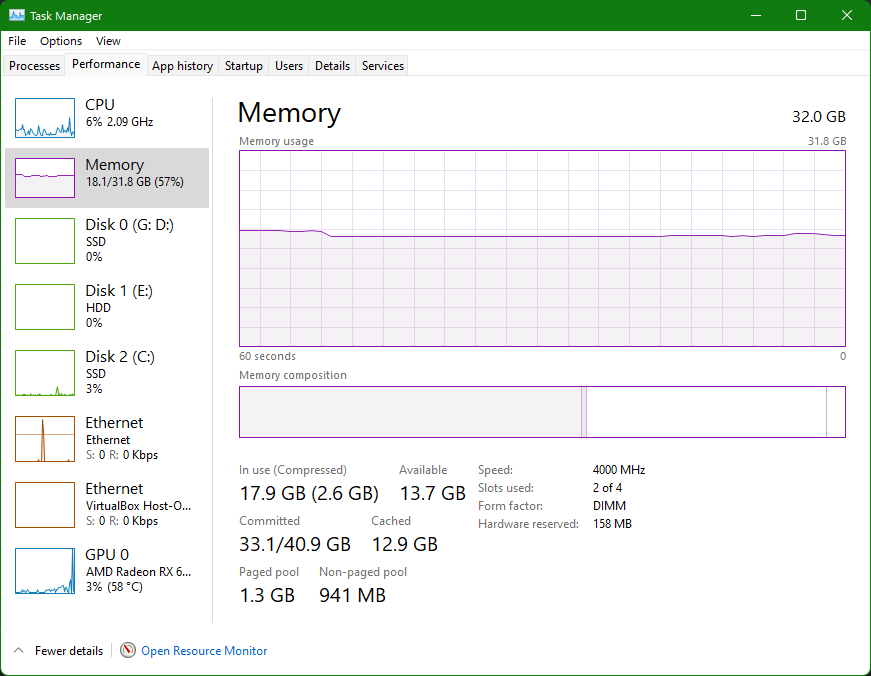
If you’re getting close to the maximum, and you see Chrome using the majority of the resources in the Processes tab, it’s likely the culprit. Continue on with further troubleshooting.
3. Update Chrome and Reboot Your PC
Google regularly issues updates for Chrome, which can fix issues including crashes and excessive memory usage. To manually check for Chrome updates, click the three-dot button and choose Help > About Google Chrome.
Apply any updates that it finds, then it’s a good idea to restart your PC before you continue.
4. Manage Your Chrome Extensions
Having too many extensions installed, or using ones that aren’t optimized, can lead to stability issues in Chrome. To review the ones you have installed and disable or remove them, click the three-dot Menu again and choose More tools > Extensions.
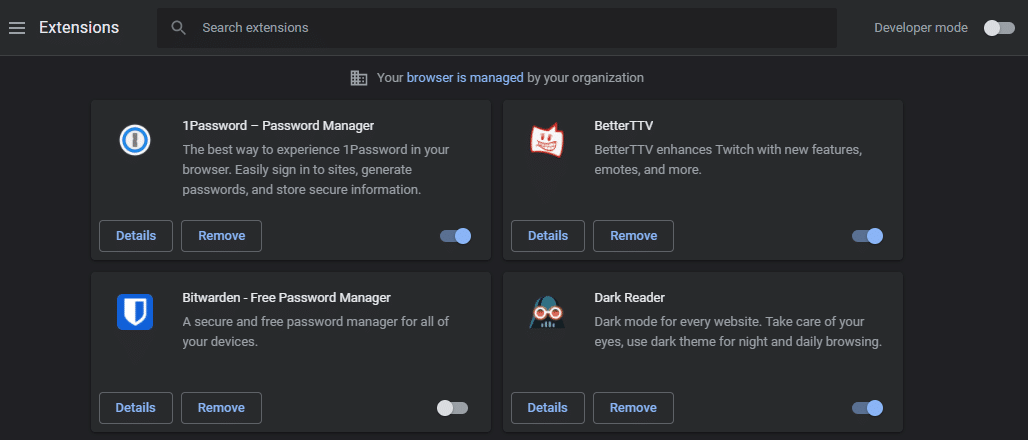
See our guide to auditing your browser extensions for help with deciding what to keep.
5. Test With Another Browser
There’s a chance that a certain site you’re trying to access is crashing your browser or having an otherwise negative effect. To test this, try opening the same page in another browser, like Firefox or Edge.
If you have similar problems there, the issue lies with the website and will hopefully be cleared up before long. You can follow our steps on what to do when a website won’t load for help. But if the problems continue, you continue to diagnose Chrome.
6. Toggle Hardware Acceleration
Like many heavy apps, Chrome includes an option that outsources certain tasks to your GPU (a key component of your computer) instead of your CPU. This setting can help Chrome run better, but it might also cause issues.
Take a look at this option by going to the three-dot menu, followed by Settings. Click Advanced > System on the left, then you’ll see the Use hardware acceleration when available slider in the middle of the screen. If it’s enabled, try turning it off; if you’re not using it, turn it on.
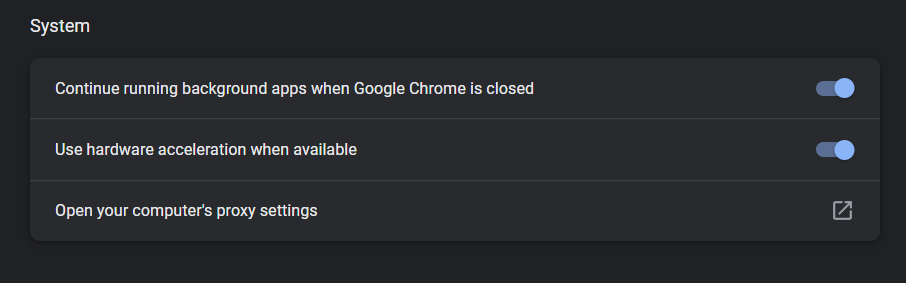
Use Chrome for a while and see if that makes a difference.
7. Reset Chrome
If your browser is still unstable, you should try refreshing it with a built-in utility. This will erase almost everything about your Chrome configuration, so be sure to take a screenshot or otherwise note any information you don’t want to lose.
Back on the Settings page mentioned above, select Advanced > Reset and clean up from the left side. Click Restore settings to their original defaults and confirm to reset everything from your browser except bookmarks, history, and passwords.
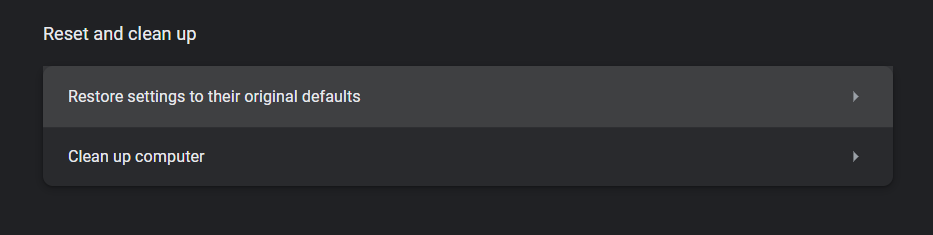
If Chrome continues to crash, freeze, or run poorly after this, you should reinstall the app. Open Settings on your computer and go to Apps > Apps & Features. Search for “Chrome” and hit Uninstall to remove it. Then you can download Chrome fresh from Google.
Give Chrome a Tune-Up
Usually, Chrome issues come down to a temporary issue that’s fixed by a restart or disabling a poor extension. Now you know the steps to walk through when Chrome crashes or otherwise misbehaves.
If you’ve decided Chrome is more trouble than it’s worth, why not look at Microsoft Edge? It uses a similar visual setup, but has a few key features that make it worth a look.