Are you fed up with seeing the notorious BSOD (Blue Screen of Death)? Thankfully every time you see that dreaded blue screen, it creates a file that offers some insight into what is wrong with your PC, but how do you find your dump files?
Accessing Windows 11 Dump Files
To access your dump files simply press the Windows key and paste the following directory into the search bar: C:\Windows\Minidump
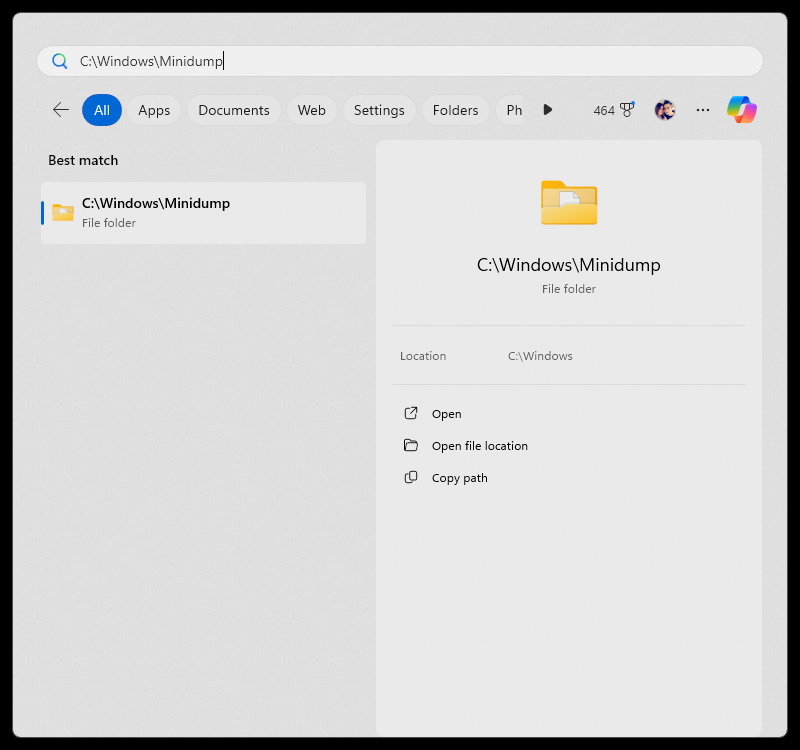
Click to open the folder and you should see a list of files with random numbers that end with .dmp, such as 031024-7921-01.dmp.
Each time you face a blue screen crash it will generate a dump file which will stay on your machine until you have removed it, so you might need to filter by date modified to find the latest dump file.
How to Change Dump File Location
If you would prefer to have your dump files saved somewhere a little more memorable, you can easily change where they are saved. To do this, firstly you will need to press the Windows key and type Advanced system settings into the search bar.
Then locate Startup and Recovery and press the Settings button.
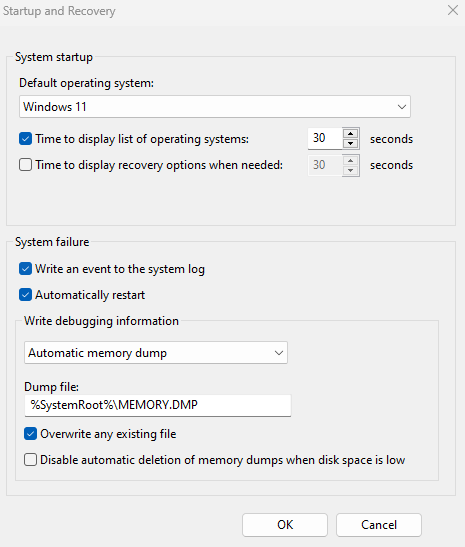
Near the bottom you will see the current save location under Dump file, simply change this to a new location and future dump files will save there instead, making them easier for you to find.
How to Read .dmp Files
Once you locate the dump files, you can analyze them using debugging tools like WinDbg or BlueScreenView to understand the cause of system crashes and errors.
If the dump file doesn’t help you identify the issue, and you continue to face BSOD issues, you might want to consider contacting an IT support specialist to help you identify and fix the issue.
What Causes Blue Screen of Death
Blue Screen of Death (BSoD) is a notorious error in Windows, which has existed and frustrated users for many years. The BSOD indicates a system crash or fatal system error, which can often be caused by one of the following issues.
Hardware Issues
Faulty hardware such as RAM, hard drives, motherboards, or graphics cards can lead to a blue screen of death. In some cases, these issues can be resolved, while at other times you might need to replace your faulty PC components.
Outdated or Incompatible Drivers
This is one of the easiest issues to fix, but it needs to be identified first. Often Outdated, incompatible, or corrupted device drivers can trigger a BSoD, forcing your system to crash.
Corrupted System Files
Corrupted system files or registry entries due to malware infections, sudden power outages, or improper shutdowns can trigger BSoD.
Power Supply Issues
An inadequate power supply or fluctuations in power delivery can cause hardware malfunctions and trigger BSoD, however, this is one of the hardest issues to identify.
BIOS/UEFI
Outdated BIOS/UEFI firmware, or incorrectly configured settings, which can include overclocking can cause Windows to crash, displaying a BSoD before suddenly shutting down.
Take Action
You might think this is too much effort, and find that the blue screen of death crash isn’t causing you enough trouble to warrant your time. Still, it’s more often than not an indication of a serious issue with your computer and should be taken seriously and acted upon as quickly as possible.
