Over the years Windows 11 has continued to improve and add new features with every Windows 11 update. But with new features and background services being added, you might find your computer starting to become a little slower than usual.
Not only can Windows updates slow down your Windows 11 PC, but software installed on your PC can also have a detrimental impact too, by adding further background processes that can drain your computer’s hardware.
While you could go down the more expensive route of upgrading your hardware, there are a few things you can do to make your Windows 11 PC run faster before spending money on upgrades.
How to Speed Up Windows 11
1. Remove Startup Programs
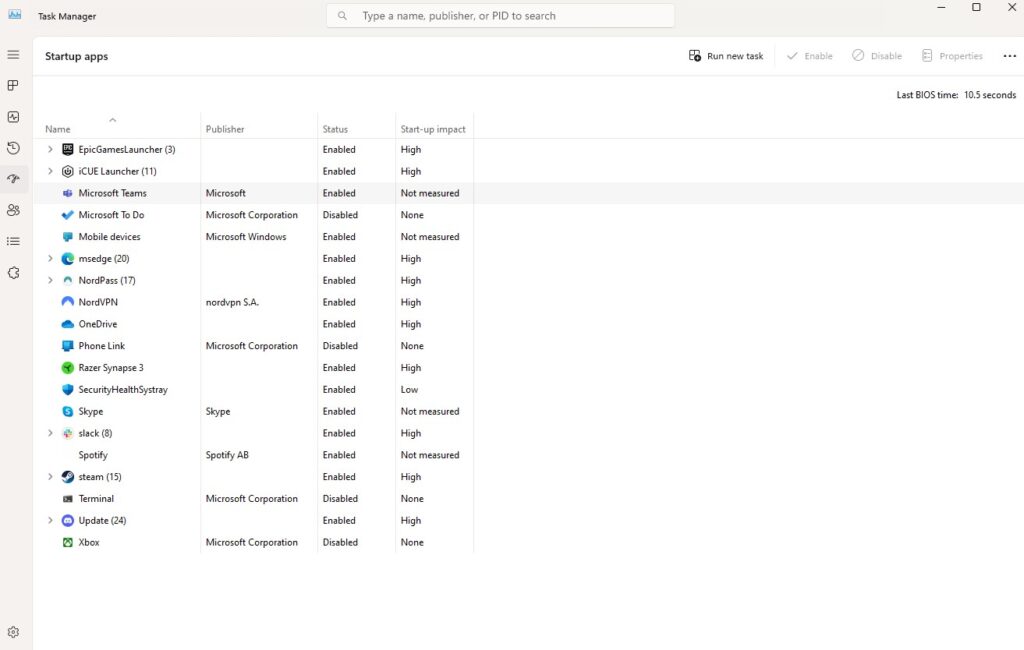
Some programs automatically run at startup, slowing down your PC by consuming memory and CPU power. Removing some of these programs can help keep your Windows 11 PC running faster.
Disabling startup programs doesn’t mean you can’t use the software, it simply stops them from automatically launching when you turn your PC on.
How to Fix It:
- Open Task Manager by pressing Ctrl + Shift + Esc
- Navigate to the Startup tab
- Right-click and Disable any programs that you don’t need to run when your PC starts up
2. Uninstall Unnecessary Software
As software gets replaced or becomes obsolete, it can be very easy to simply ignore it and leave it installed on your computer. Additional software that you don’t need can often run background services that can contribute towards slowing down your Windows 11 PC.
Uninstalling software is a quick and easy way to help speed up your PC. Of course, any software you remove can easily be reinstalled if you need it at a later date.
How to Fix It:
- Go to Settings > Apps > Installed apps
- Find and uninstall applications you no longer use by selecting Uninstall from the options menu
3. Use Storage Sense

Temporary files, cache files, and old Windows update files can accumulate and slow down performance. Storage Sense will automatically delete temporary files, recycle bin content, and other unnecessary files.
How to Fix It:
- Go to Settings > System > Storage
- Toggle Storage Sense to On
4. Disable Visual Effects
Windows 11 includes plenty of visual effects that make the operating system look better but can have an impact on the operating system’s performance, especially when it comes to PCs with older hardware.
Disabling visual effects on Windows 11 only takes a few seconds and can have a major impact on performance.
How to Fix It:
- Open Settings and go to System > About
- Under Related settings, select Advanced System settings
- In the Performance section, click on Settings and choose Adjust for best performance to disable all effects, or selectively disable specific ones you don’t need
5. Update Windows and Drivers
Keeping Windows 11 and your drivers updated can resolve compatibility issues, security vulnerabilities, and bugs that impact performance.
Windows frequently releases new updates designed to improve the performance of your Windows 11 PC. If you have any issues updating Windows, make sure to contact your IT team, as not only can this help speed up your PC, it can also resolve security issues too.
How to Fix It:
- Go to Settings > Windows Update and click Check for updates
- Additionally, check for hardware updates (like GPU or sound card drivers) in Device Manager by right-clicking each device and selecting Update driver
6. Use High-Performance Power Mode
Windows 11 defaults to a balanced power mode, but a high-performance setting prioritizes speed over energy savings.
While this option can help speed up Windows 11, it’s worth noting that it’s not the best option to use when out and about, as your laptop battery will run out quicker in high-performance mode.
How to Fix It:
- Go to Settings > System > Power & battery
- Under Power mode, select Best Performance
7. Upgrade Your Hardware
If your PC still feels slow, it may be time for a hardware upgrade. While this might be the most expensive option, sometimes your PC’s hardware just isn’t up to the task.
Upgrading your old HDD to a faster SSD can significantly reduce load times while adding more RAM can improve multitasking and system performance, helping to keep Windows 11 running as fast as possible.
In some cases, your hardware might be overheating. This can reduce the lifespan of your hardware as well as making your Windows 11 computer run slower.




