Having the audio on your computer fail to work is a problem for many reasons. Whether you can’t hear your colleagues in a Microsoft Teams call, need to hear the sound of an error message going off, or just want to listen to music while you work, a lack of sound isn’t fun.
Next time you don’t have any audio on your computer, here are the basic steps to follow so you can fix it.
1. Check Your Computer’s Volume Levels
It’s best to get the obvious and easy fixes out of the way first. If you don’t hear any sound, you might have accidentally muted your PC or lowered the volume for a certain app.
To check this, click the Volume icon at the bottom-right of your screen, in the system tray area. If the master volume slider is muted (with an X over the speaker icon) or low, turn it up and try again.
Next, right-click on the Volume icon and select Open Volume mixer. This opens a panel where you can mute and adjust the volume of individual apps on your PC. If you can’t hear a certain program, it might be quiet or muted here.
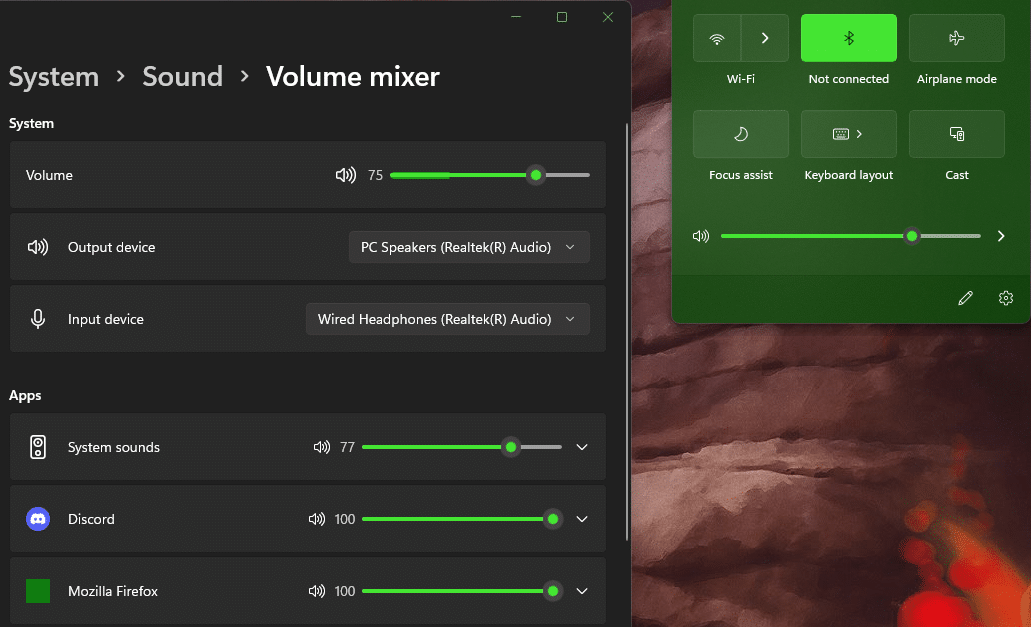
In case you don’t see an app in this list that you expect, make sure the app is open and try playing sound from it. Sometimes Windows will hide apps from this menu that haven’t played audio in a while.
While this lets you check the system-level volume, be sure to look at the volume level inside any apps too. If you’re trying to play a video on YouTube, for example, check the YouTube volume slide to see if it’s muted.
2. Review Your Audio Output Devices
It’s possible to have multiple audio devices connected to your PC at once. For instance, you might have wired speakers as well as Bluetooth headphones. Windows might be routing the sound to a different output device than the one you expect, which could explain your issue.
To check this on Windows 10, click the Volume icon again. Above the slider, you’ll see the name of your output device. If you have more than one option for playing audio, a small arrow appears here. Click it to show the other audio devices your machine has connected.
If you recognize the audio output you want to use here, click it to change your output. After doing so, you may need to adjust the volume again, as above.
If you don’t see the output you expect, or you’re not sure which is which, right-click the Volume icon and choose Sounds. In the resulting Control Panel window, select the Playback tab, where you’ll see a list of all audio devices on your system.
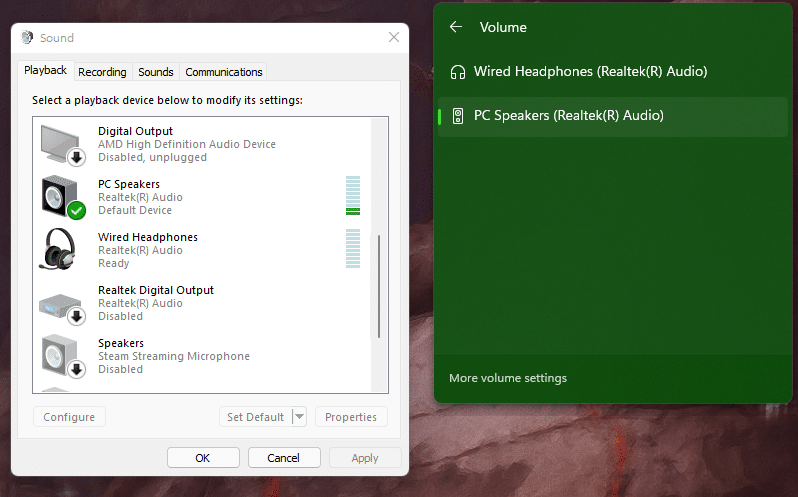
Right-click one and choose Test to play a short tone, helping you identify each output. Double-click an option and you can change its name for easier identification in the future.
If you don’t see the audio device you expect in this list, right-click anywhere and check both Show Disabled Devices and Show Disconnected Devices. This will show anything you might have disabled by mistake, or devices you’ve connected to your computer in the past but don’t have connected now.
While we focus on audio output here, we’ve also explained how to troubleshoot your microphone in Windows.
3. Double-Check Cables and Connections
Now, you should confirm that everything is connected to your computer properly. Unplug all audio equipment; if you’re using a speaker, make sure that the power cable is inserted into a good outlet.
Confirm that all cables are firmly plugged into your headphones or speaker, then make sure the speaker cable is plugged into the right port on your computer. Most audio output devices should be plugged into the green port, which might show a headphone icon.

You should also feel your cables for any signs of damage. If any of them are frayed, you may need to replace them for your sound to work properly.
If you’re using a wireless headset or speaker, go to Settings > Devices > Bluetooth & other devices, where you can enable Bluetooth if it’s disabled and walk through the device pairing process again if needed. You should also disconnect your Bluetooth device from anything else you’ve used it with, like your phone. Most Bluetooth devices can’t connect to two sources at once.
4. Try the Audio Troubleshooter and Disable Other Apps
In case you still have no sound on your PC, you can try the built-in Windows troubleshooter for this issue. These aren’t always reliable, but are worth a try as they can fix issues that are otherwise hard to spot.
To run the troubleshooter on Windows 10, go to Settings > Update & Security > Troubleshoot > Additional troubleshooters > Playing Audio. Follow the steps, and Windows will let you know if it was able to find and fix anything.
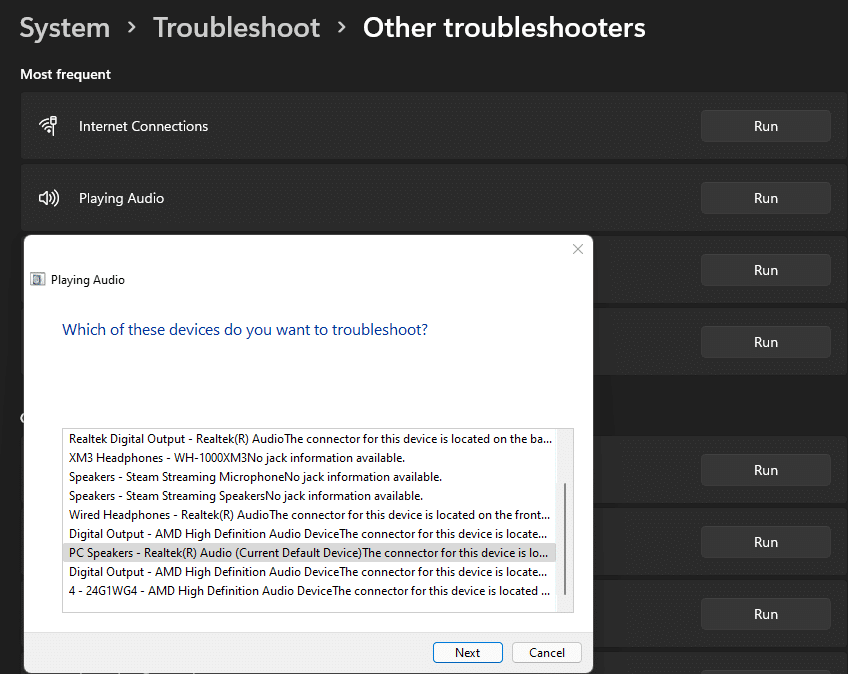
At this point, also try closing any audio-heavy apps you aren’t actively using. Some programs can take control of your audio device, so you won’t hear anything from other audio sources. For example, while using Bluetooth headphones, being on a call can prevent you from hearing audio from other apps.
If you haven’t already, it’s a good idea to restart your PC to hopefully resolve any temporary hiccups.
Hear Clearly Once Again
We’ve walked you through the basic troubleshooting steps to get your sound working in Windows again. Chances are that it’s a simple issue related to a volume slider or a cable plugged in incorrectly.
For more, check out how to control the various sounds in Windows.




